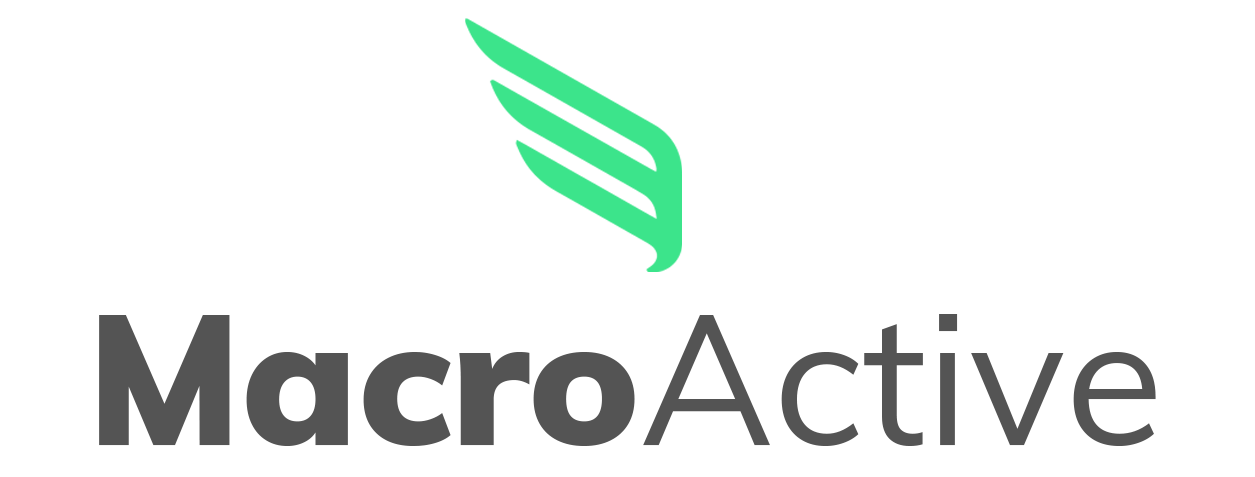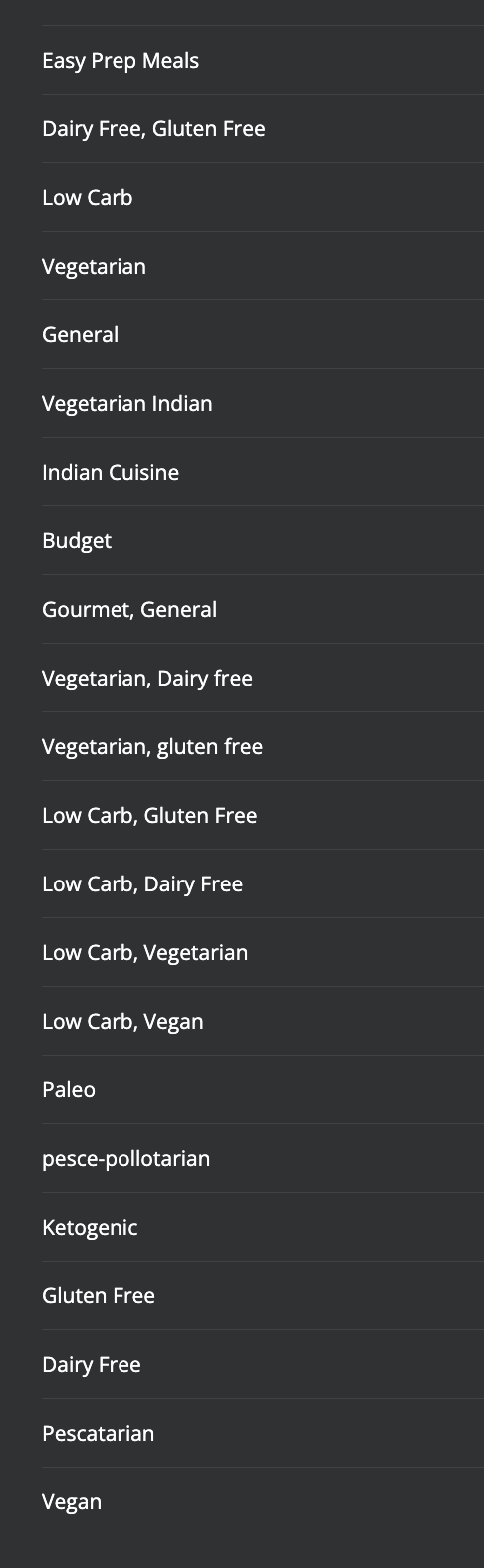Nutrition Overview
This guide will introduce you to the nutrition side of the platform & how you can customise it.
How the platform determines a customer's calories
Basal Metabolic Rate (BMR) x Activity Level x Nutrition Goal Multiplier
- First the platform calculates BMR (based on gender, height, weight & age)
- BMR is then multiplied by an Activity Level factor to give Maintenance calories.
- Maintenance calories are multiplied by a Nutrition Goal factor to determine Total Calories.
Click here
for more information about how calories are calculated & how you can adjust the calorie calculation.
How the Nutrition Platform works
Your entire platform is already equipped with...
> 300 ingredients (each with nutrition information sourced from FoodWorks)
> 1000 recipes (these include ingredients, quantities & preparation instructions)
> 1000 meals (these tell the platform which meal type(s) & category the recipe belongs to)
> 20 categories (these contain a selection of meals & meal generator settings - macro split, meals per day etc.)
Essentially, the nutrition is all set and ready to go!
All you need to do is decide on which nutrition categories you would like to
publish = make available for your customers e.g. General, Vegetarian, Pescatarian, Gluten Free, Low Carb etc.
Navigating the Nutrition on your Platform
The platform works in an order from:
Ingredients → Recipes → Meals → Categories
Once you have access to your platform, have a browse through the different nutrition tabs to see how everything is set up.
There is a search bar at the top right hand corner if you want to search for a specific ingredient, recipe or meal.
Under the Meals Tab, you can filter your search by Category and even Meal Type:
e.g. I want to view Breakfast meals from the Low Carb category
Adding your own Ingredients, Recipes & Meals to the Platform
Here are some step by step guides for adding your own nutrition to the platform.
- How to add Ingredients
- How to add Recipes
- How to add Meals
*Note that whenever you add your own recipe, you will then need to add it as a meal in order for it to pull into a customer's meal plan.
Here is a guide for how to add your own nutrition
category, although we highly recommend you book in a call with a nutrition specialist to ensure this is set up correctly. Please contact
support@macroactive.com to book in a call.
Removing Nutrition from the Platform
If there is a meal that you do not want your customer's to receive in their meal plan, you can click unpublish next to the Meal. You do not need to do anything to the recipe or ingredients, as long as the meal is unpublished it will not pull into your customers' meal plans.
*Just note this will not change their current meal plan.
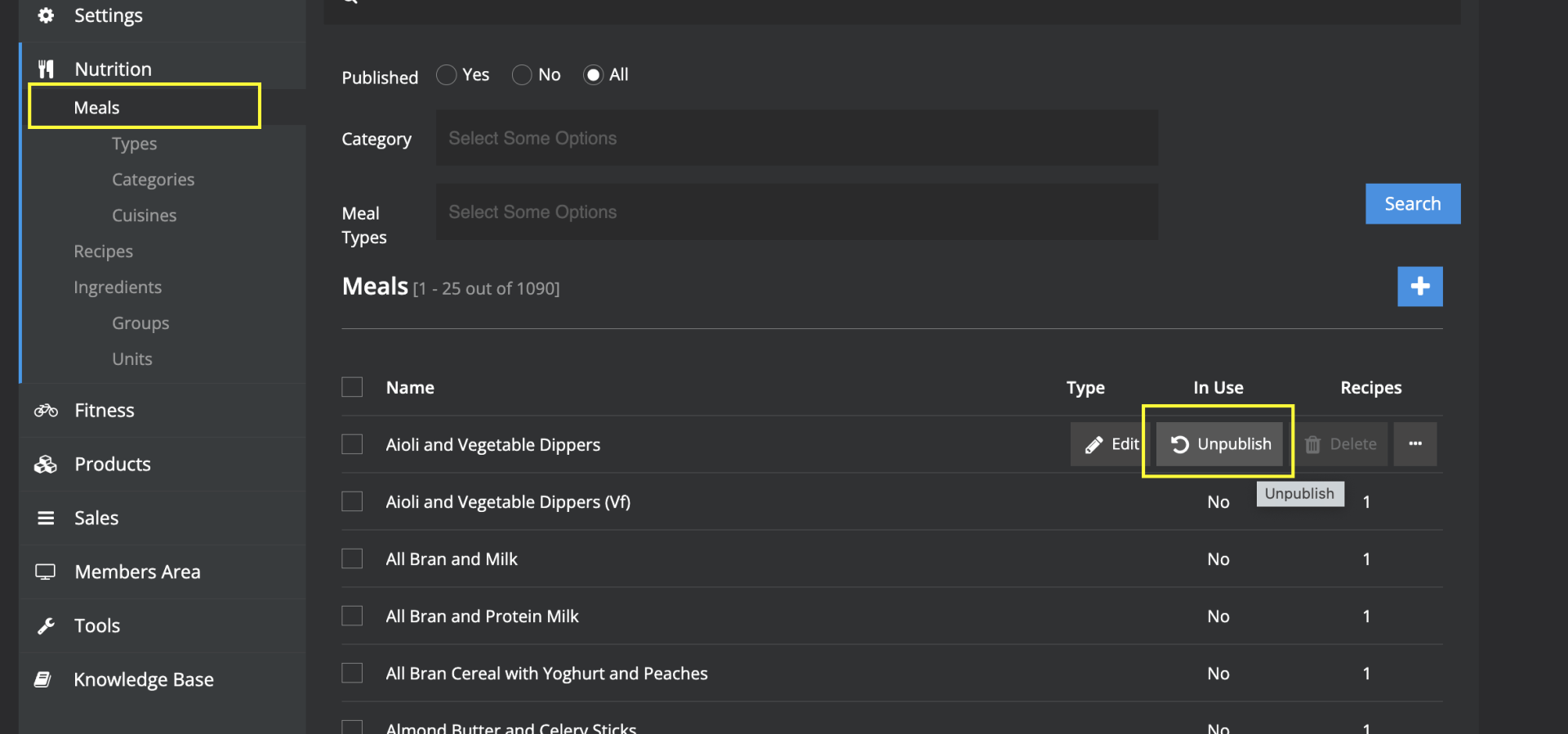
While it is usually absolutely fine to unpublish some of the meals on the platform, if there are a lot of meals that you wish to remove, we highly recommend booking in a call with a nutrition specialist to ensure that your categories will still generate meal plans successfully. Please contact support@macroactive.com to book in a call.
Nutrition Category Settings
Changing Number of Meals per Day
- Under
Categories → click the category you wish to edit →
Associated meal types
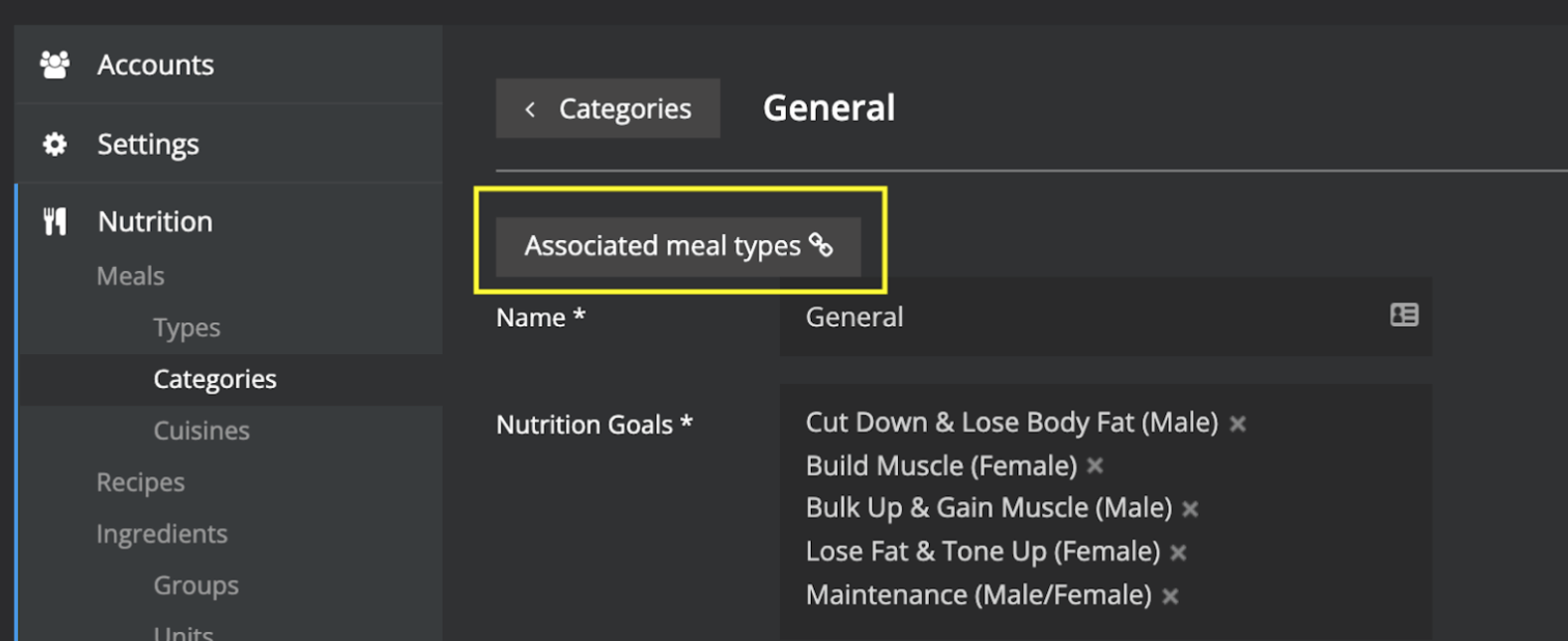
Adjust the Min & Max meals per day to your preference.
At the moment, a customer is able to select 3, 4, 5, or 6 meals per day.
*Note in order to change the Max, you will need to Delete the meal types that you don't want to include (e.g. 3rd Snack).
If you want to change the meal weightings (generally main meals = 100% and snacks = 50%), you will need to delete the meal type and then re-add it to the Associated Meal Types field.
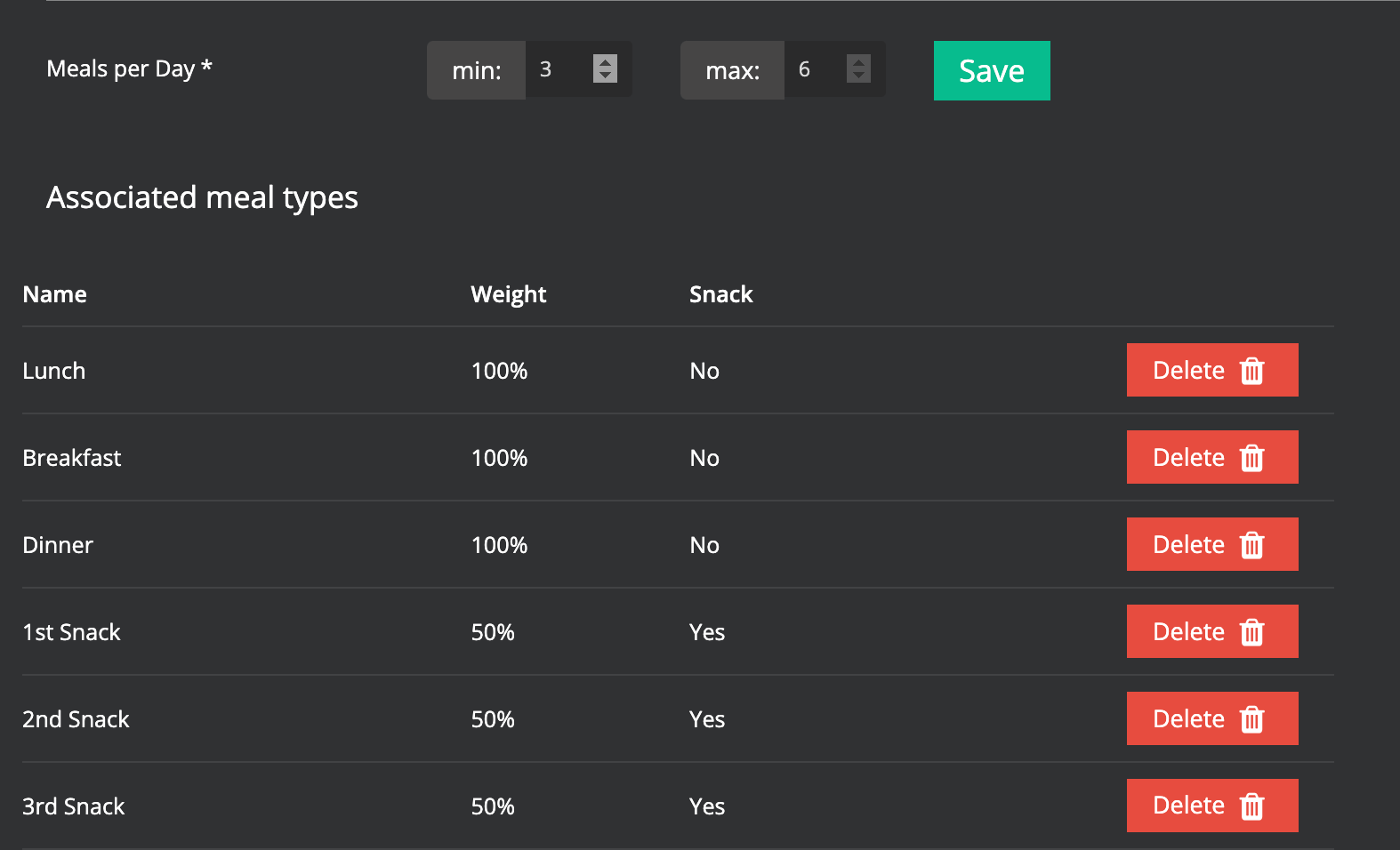
You can also rename your meal types, change the sequence and/or priority and add your own (e.g. Post-workout)
To do this, click Types under the Nutrition tab on your platform.
Click Edit next to an existing meal type to rename and/or adjust the sequence or priority.
- Sequence = the order of the meal in the meal plan (e.g. Breakfast = 1 so it is the first meal of the day)
- Priority = gives each meal type a ranking to determine which will appear in the meal plan when fewer than 6 meals per day are chosen.
*For example, Breakfast =1, Lunch =3, Dinner =2 so that these appear when only 3 meals per day are selected.
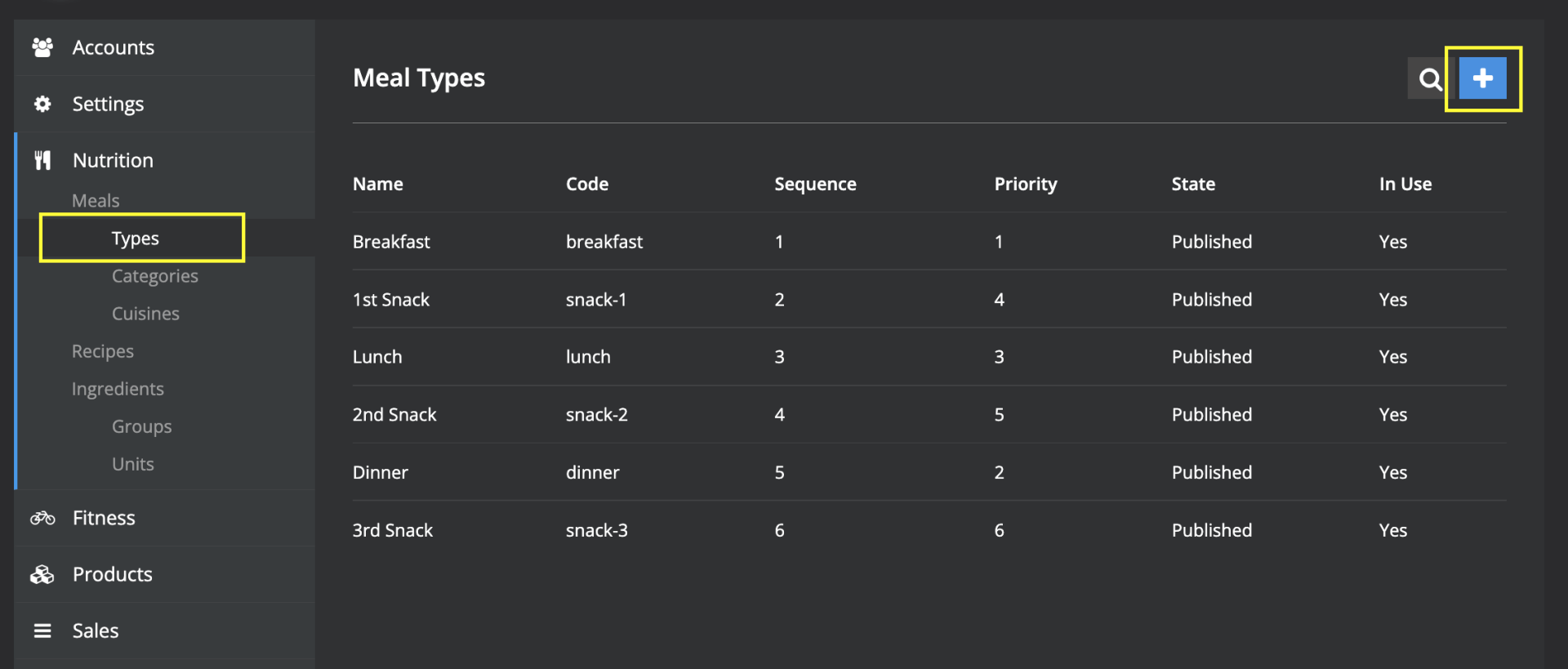
To add your own, click the blue plus button at the top of the screen.
Once you have added your own meal type, you will need to add this under the Associated Meal Types for your nutrition categories. Please contact support@macroactive.com if you need a hand with this step.
Changing Macronutrient Splits
The macronutrient split is controlled independently for each nutrition category using Min/Max values.
Click here for more information about these settings and key things to be mindful of when making your adjustments.
Refeed Day & Vegetarian Day Options
Click here for more information about these settings and key things to be mindful of before you enable them.
Category Description (the light bulb message)
This is a great place to include extra information and recommendations for your customer while they follow your meal plan. This will pop up as a message when they open their meal plan or whenever they click on the lightbulb.
Feel free to customise this text as much or as little as you want. Also feel free to change the image.
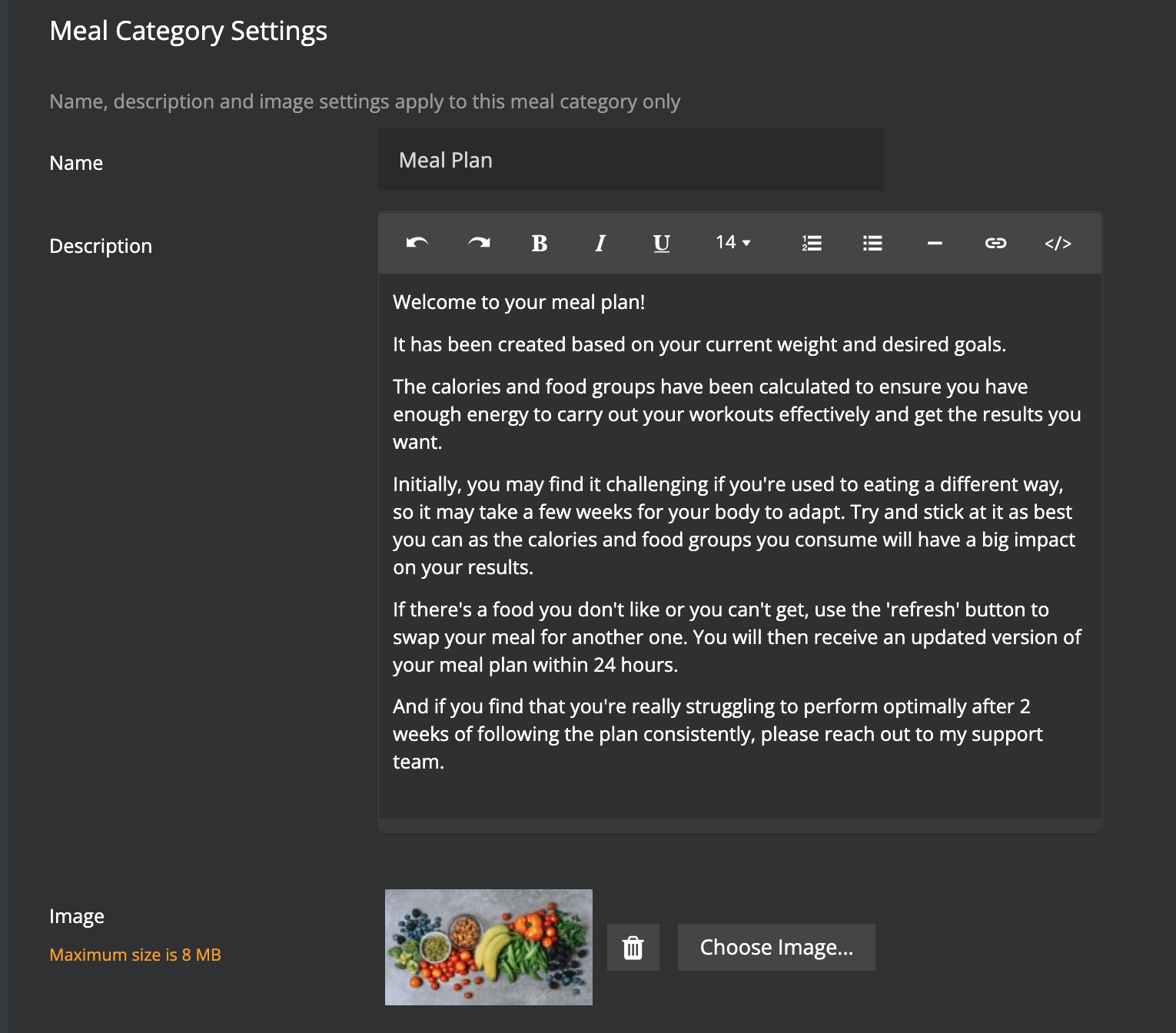
The Meal Generator Tool
This tool is super helpful for understanding how the platform works and for testing your nutrition categories if you have made any adjustments.
- On your platform, head to Tools --> Meal Generator
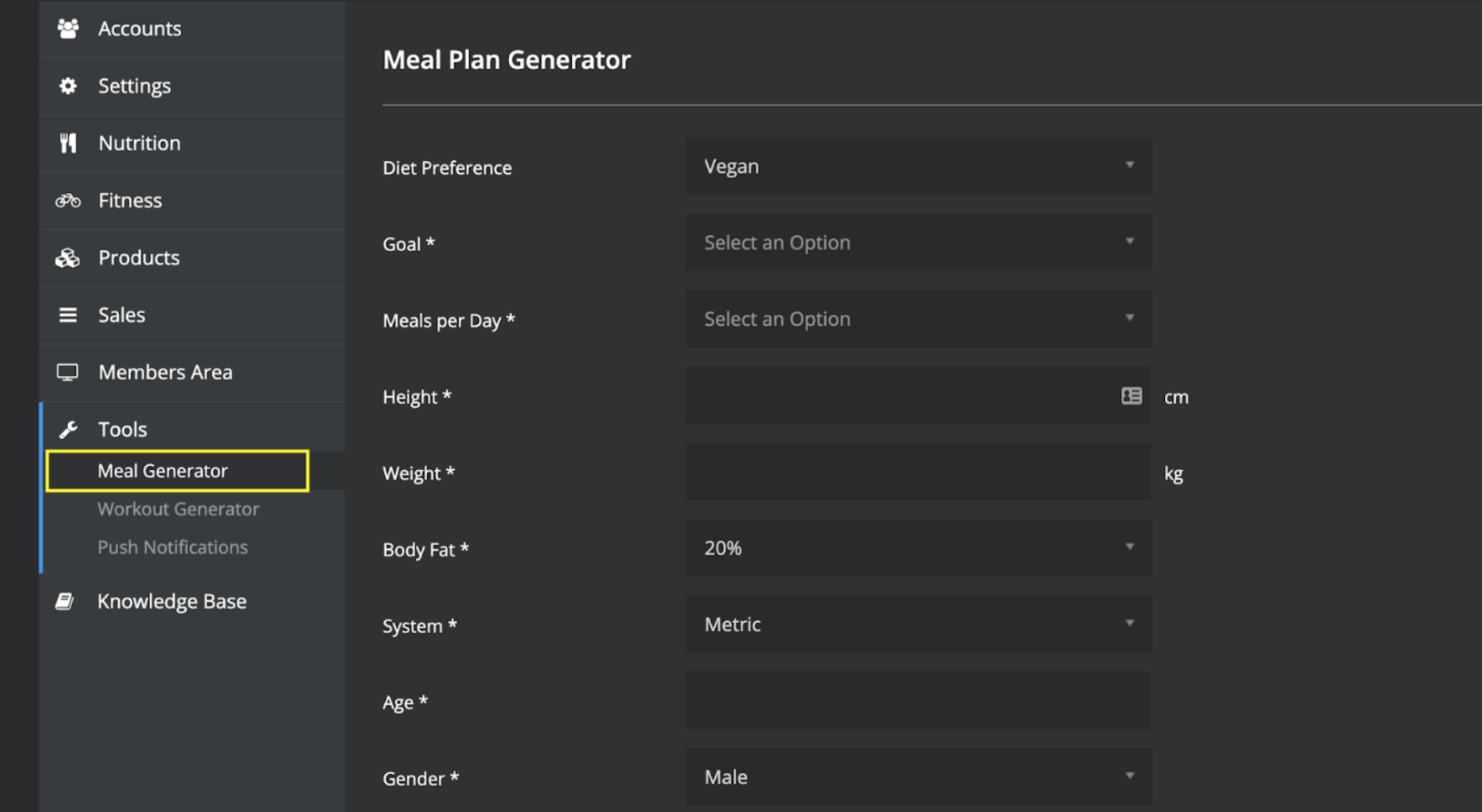
You can test for a variety of customer requirements and view the various settings used for meal plan generation.
*Just note 0g is used as a placeholder whenever there is no min or max setting. It does not mean the customer will receive 0g of carbs in their meal plan.
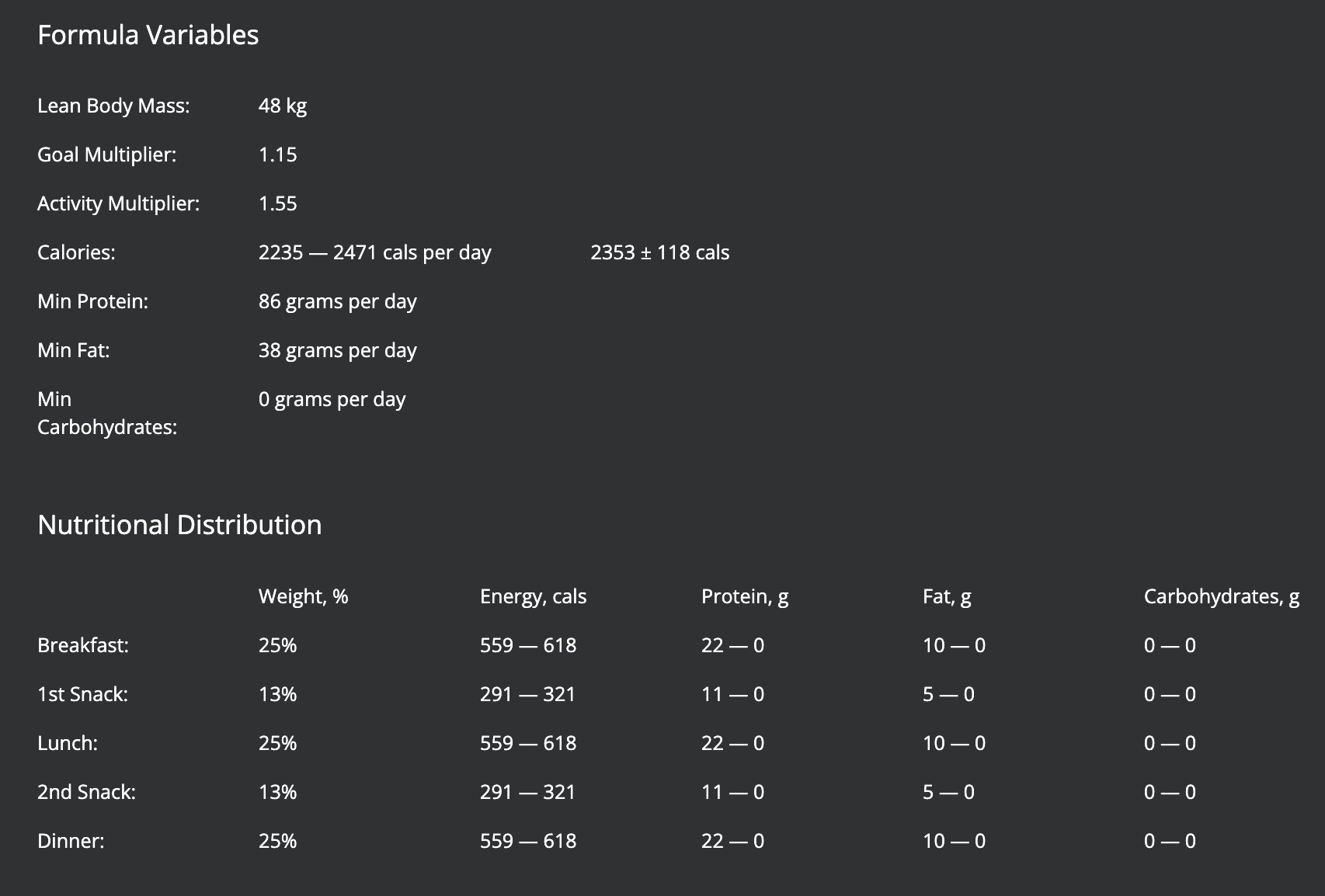
How to Manage an Individual Customer's Meal Plan
Here are some guides for how to make changes to an individual customer's meal plan:
- How to change a customer's nutrition category (diet preference)
- How to change a customer's activity level
- How to change a customer's number of meals per day
- How to change a customer's meals
How to Fix a Meal Plan Generation Failure
Meal plans can fail for a number of reasons. But often the fix can be quite simple!
Here are some key things to check:
Firstly, when you generate the customer's meal plan, check what meals are failing, how often, and when.
This might provide some insight into why this generation failure is occurring.
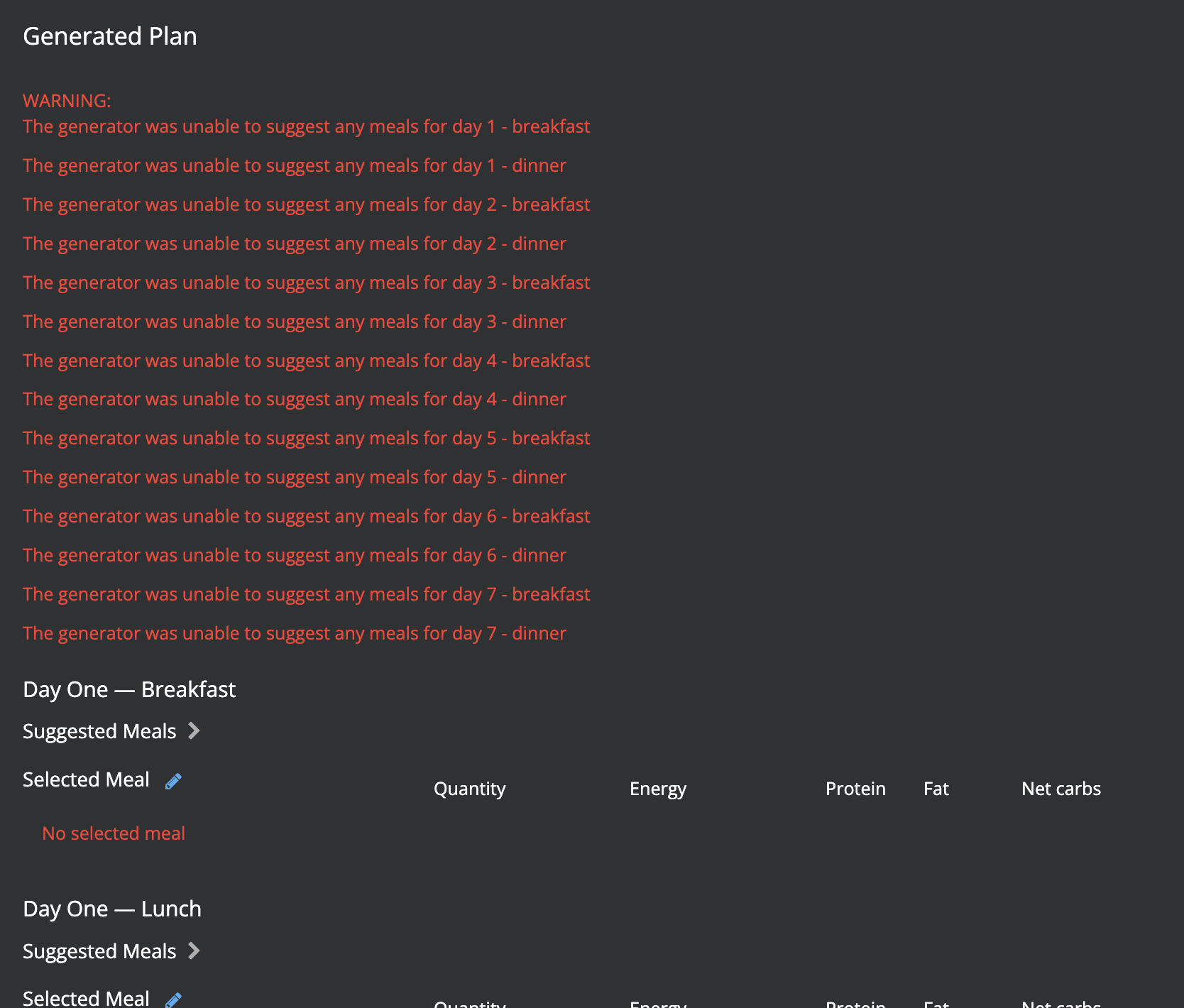
Next check customer information:
- Requirements - weight, height, fat %, activity level (is the info correct/realistic?)
- Number of meals per day - if we change the number of meals, does the plan then generate successfully? Often increasing (or decreasing) the number of meals per day allows requirements to be spread throughout the day and may solve the generation failure.
- Dislikes list - is there a large list of dislikes? Are there are lot of protein sources on here?
- What category have they selected? Is this category suitable? Remember the General category contains the most variety so may be suitable for someone with a long dislikes list and/or relatively high/low requirements.
Now check the category settings by accessing the customer's chosen category under the Categories tab:
- Tolerance and Min/Max settings - are these too restrictive? Check this guide for more information
- Refeed day & Vegetarian day settings - if enabled are these set up correctly? Check this guide.
- Are there enough meals in this category? Click Meals and filter search by category to ensure there are enough meals in your category to generate a meal plan. You can also filter search by meal type.
Nutrition Features Available
We have a variety of nutrition features available. Please send your request(s) to support@macroactive.com