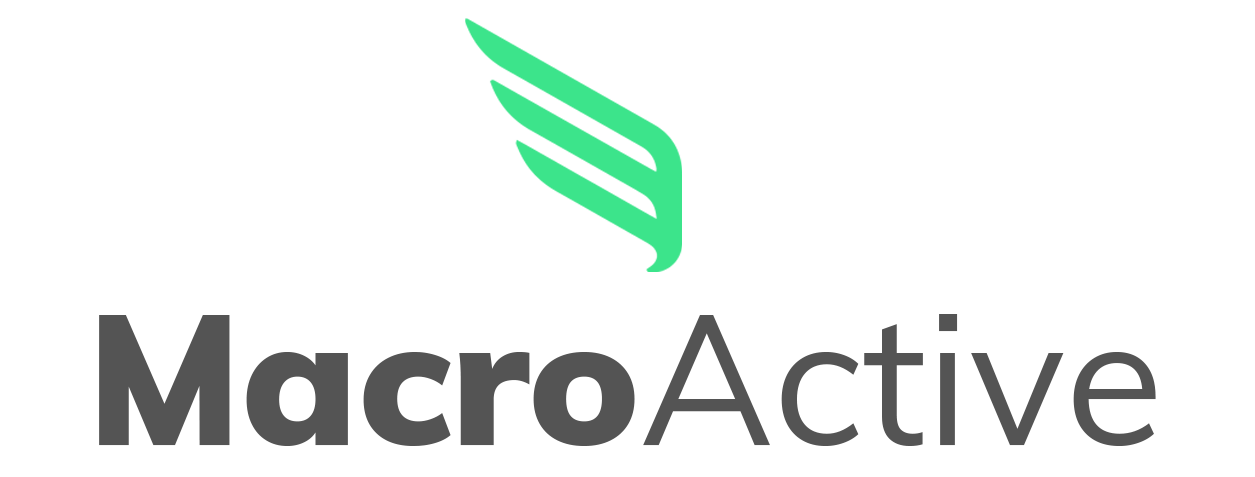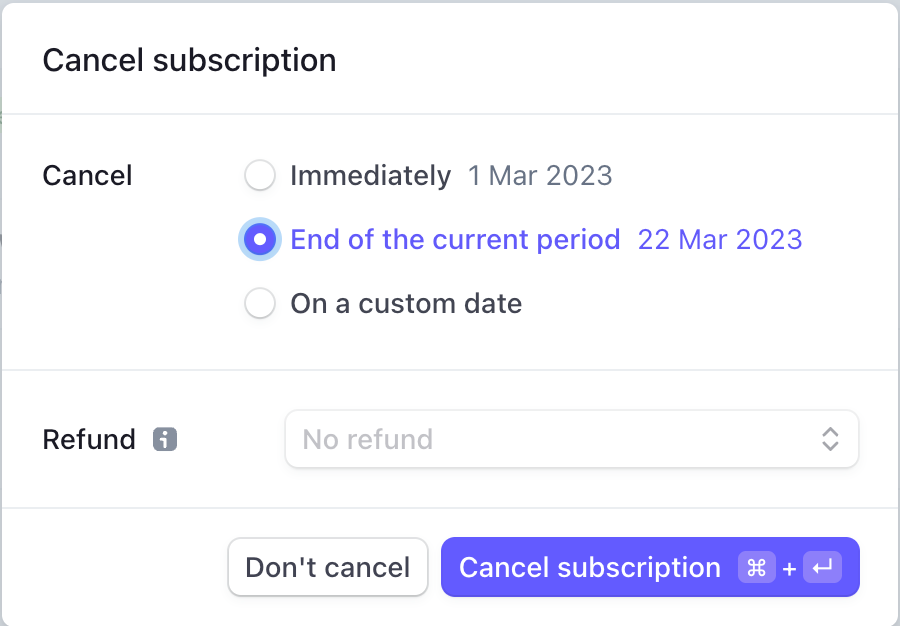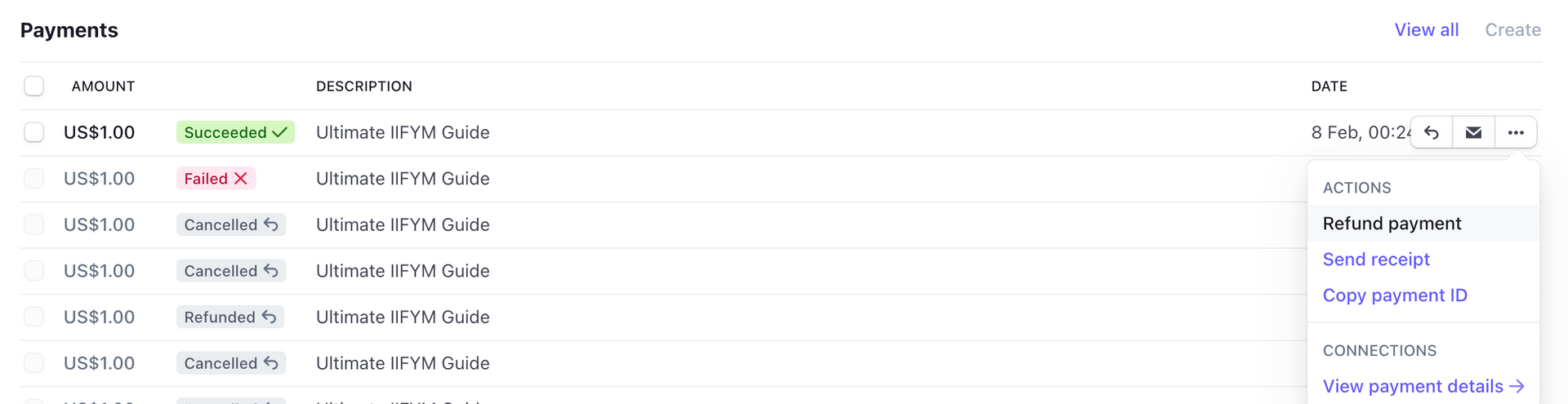Cancellations & Refunds
Cancellations
Click in to the search bar at the top of the page
- Find the customer by typing their name or email in the search bar (we recommend searching for the customer via email address)
- When found, click on their email address to bring up their details.
- Scroll down to ‘Subscriptions’ and hover the Cursor over the ‘three dots’ to bring up 'Cancel Subscription'
- To Cancel Subscription, click ‘Cancel Subscription’
Important: We strongly recommend cancelling the customers subscription at the end of the current billing period. i.e. the customer can continue to use your product until cancellation.
Can I reactivate a cancelled subscription?
Once a customer has been cancelled on Stripe, that subscription will be cancelled in the platform. Unfortunately, you can't reactivate a customers subscription once you have cancelled.
Customers will always need to signup again via the platform, which is integrated with Stripe. The platform needs their data to generate a new workout & meal plan.
Note:
Customers can use the same account (email & password). Just ask them to login first, then they should click the link to signup again.
Refunds
- Follow the same steps above to bring up the customers account.
- To refund a payment scroll down to 'Payments’ and hover the cursor over the line you would like to refund. Click the ‘three dots’ to show ‘Refund Payment’ option, and then click 'refund payment'
Important note regarding refunds
- The fees associated with refunds and the refunds themselves are at the trainer's cost.
- When a customer purchases a product Stripe automatically deducts their processing fee and our application fee. You are left with the net remainder.
- When processing full refunds, the full amount comes directly from your Stripe Balance as the application fee and Stripe processing fees are deducted from the initial payment.