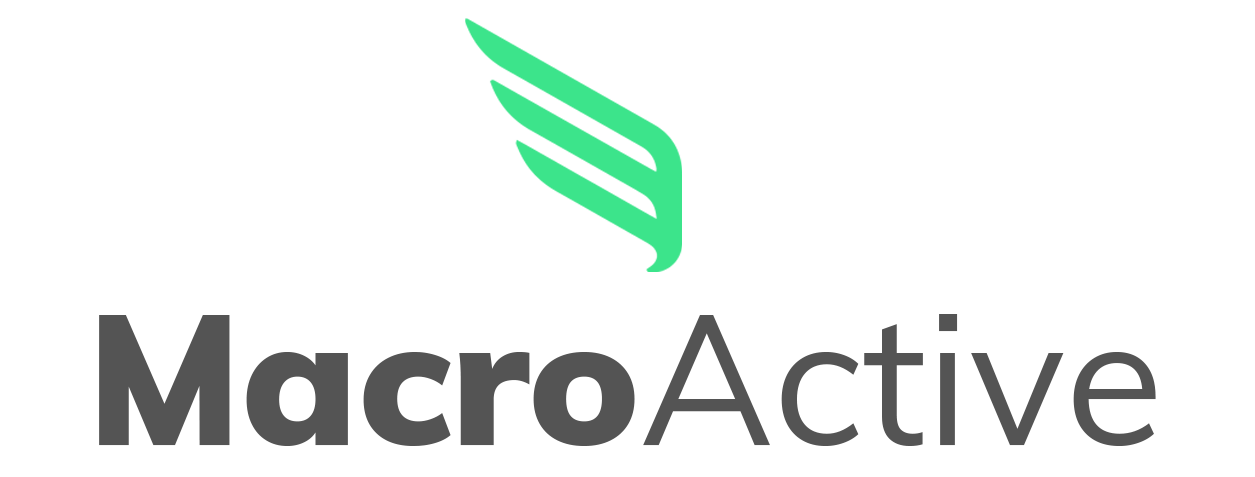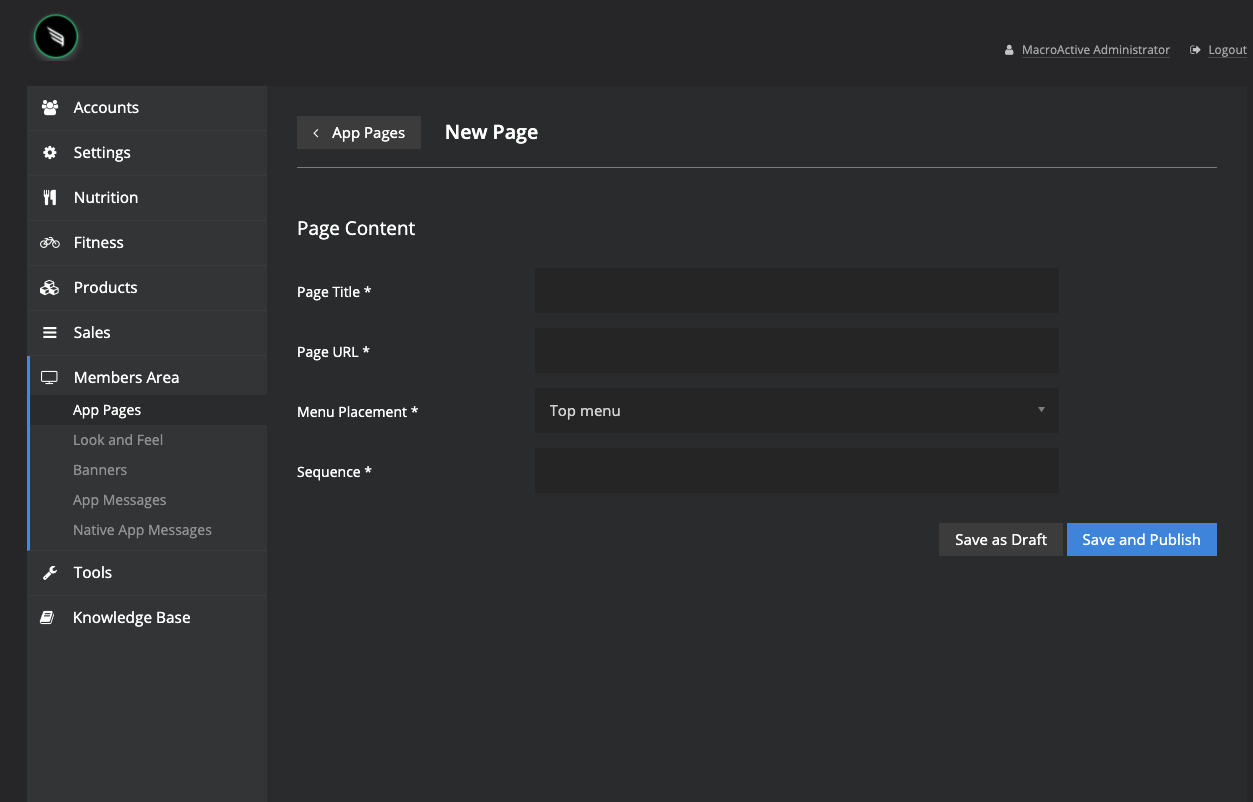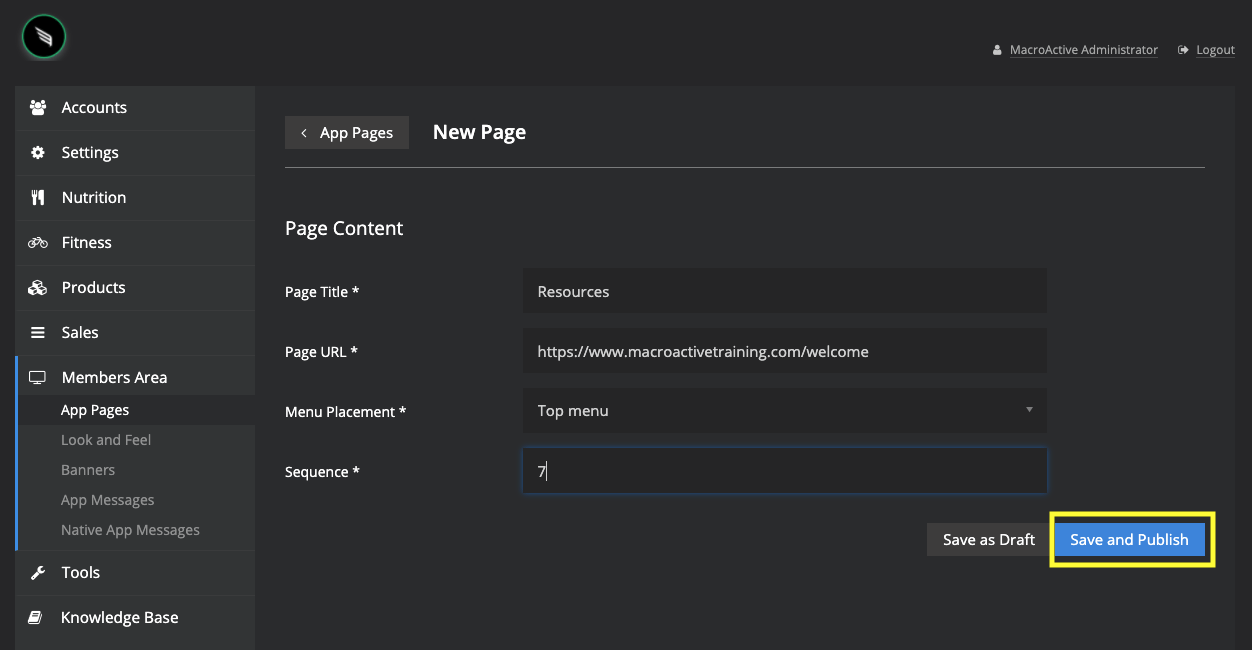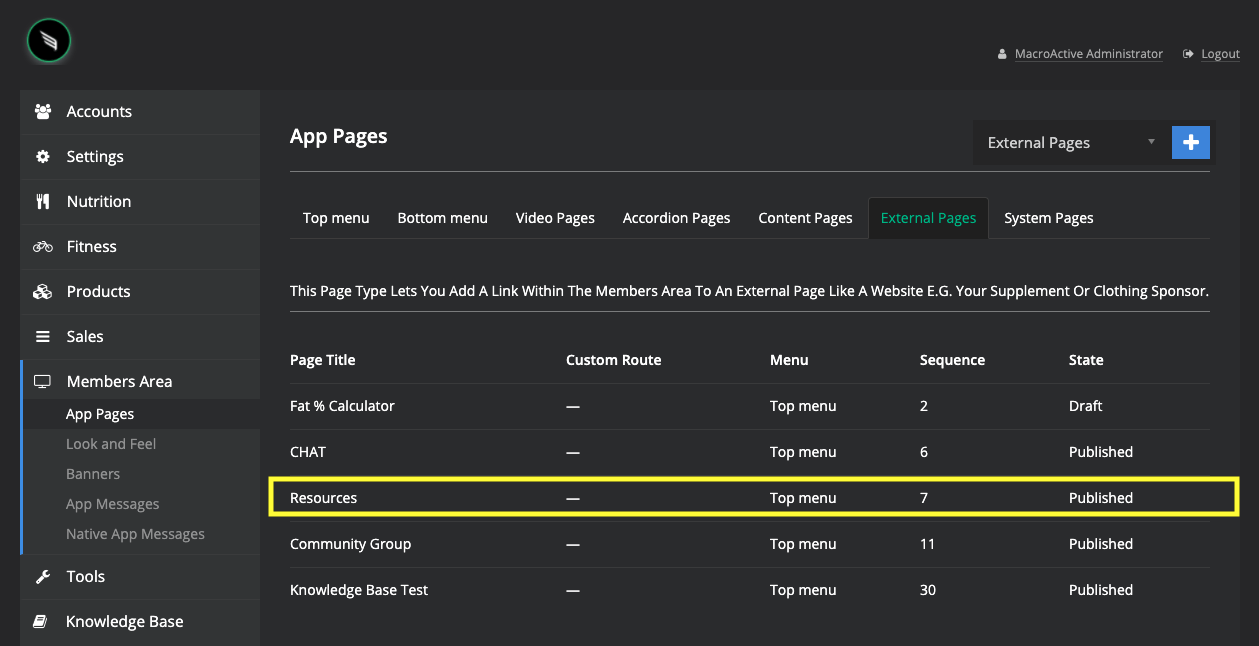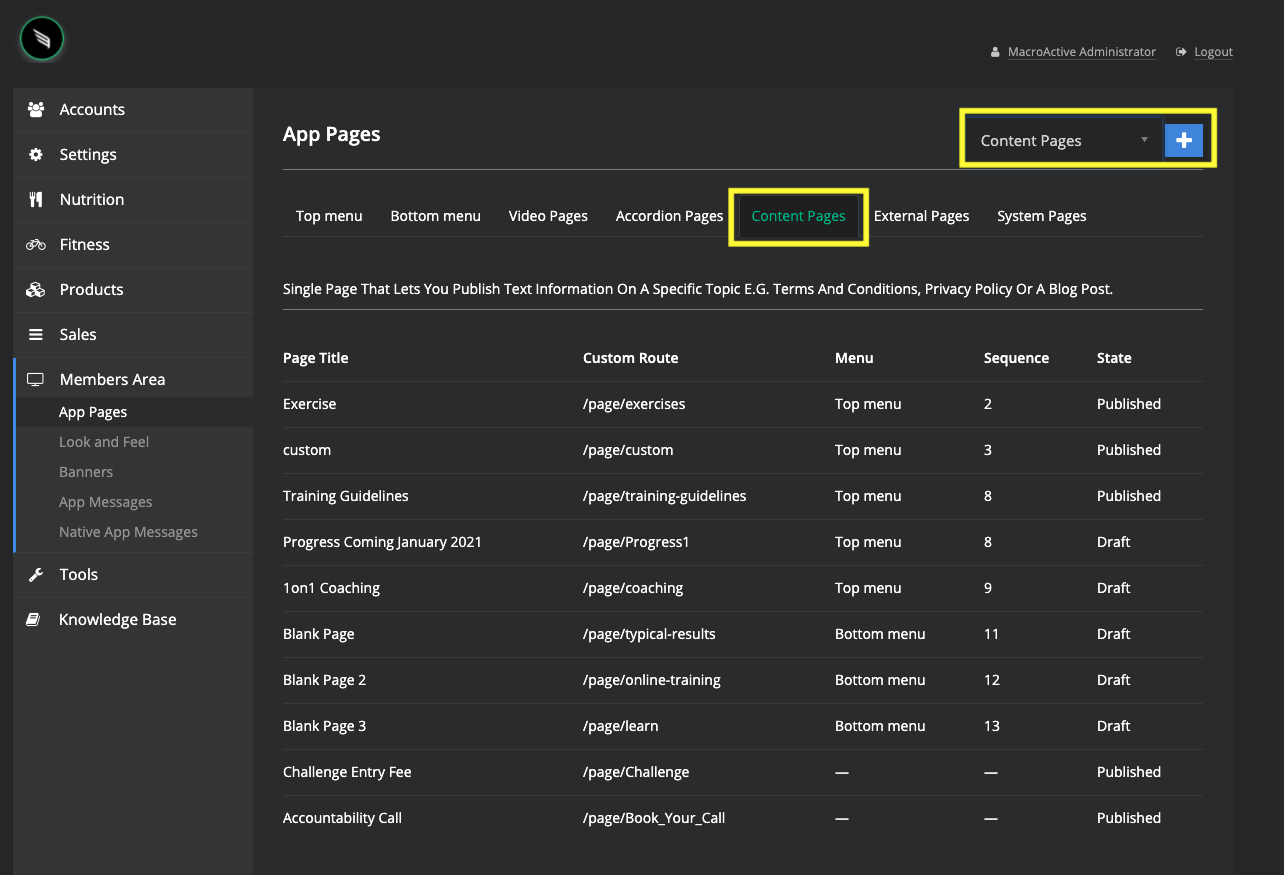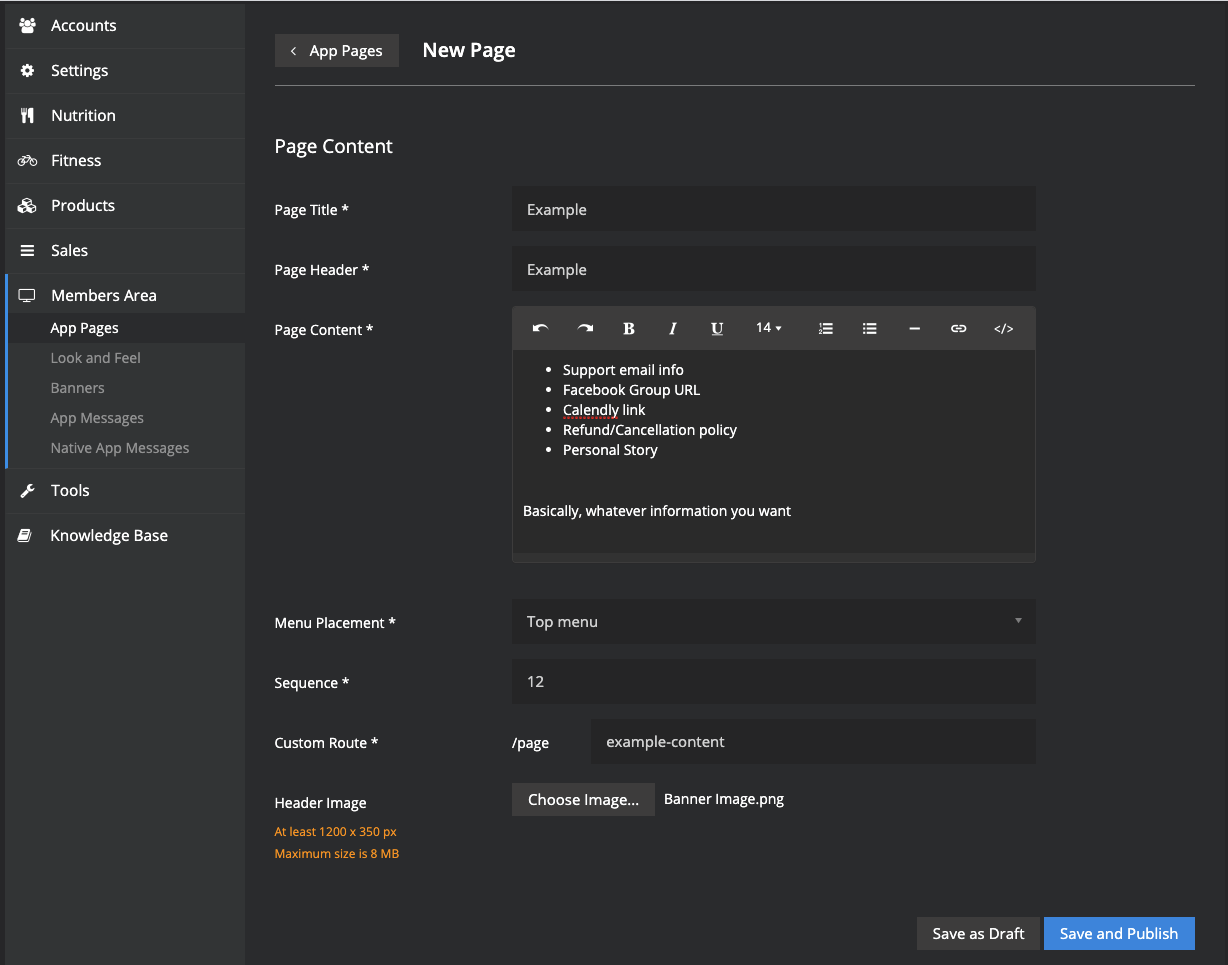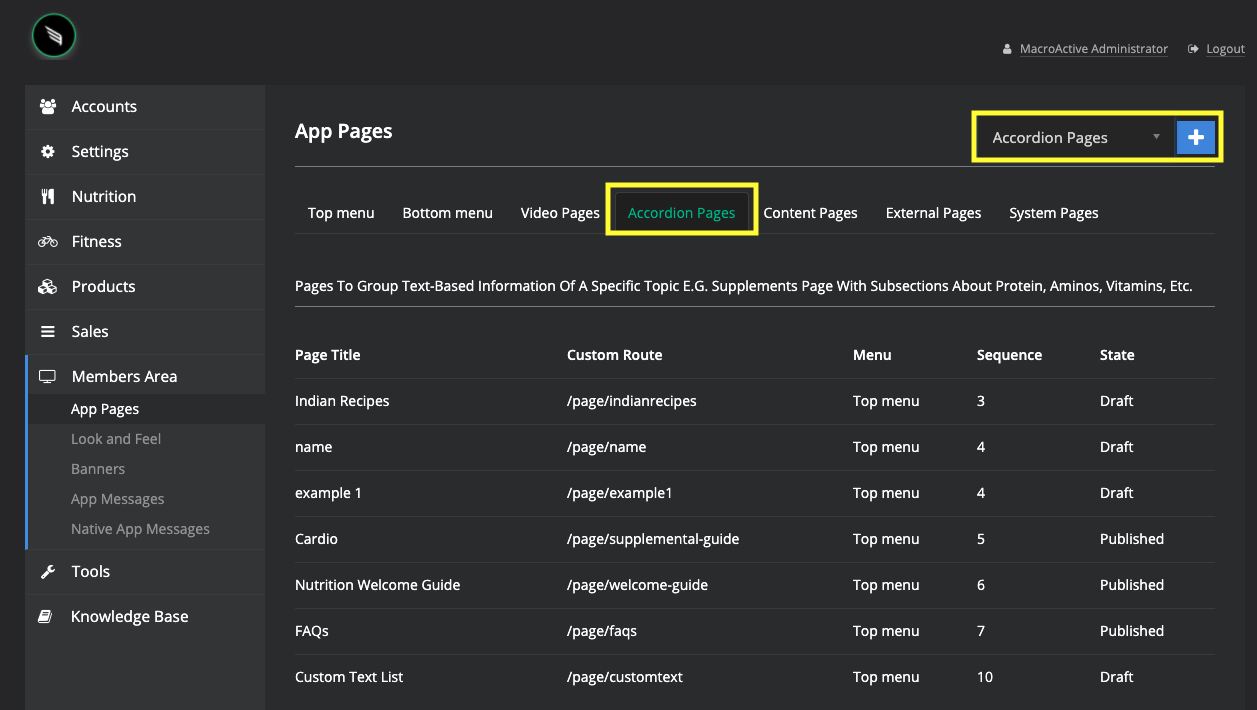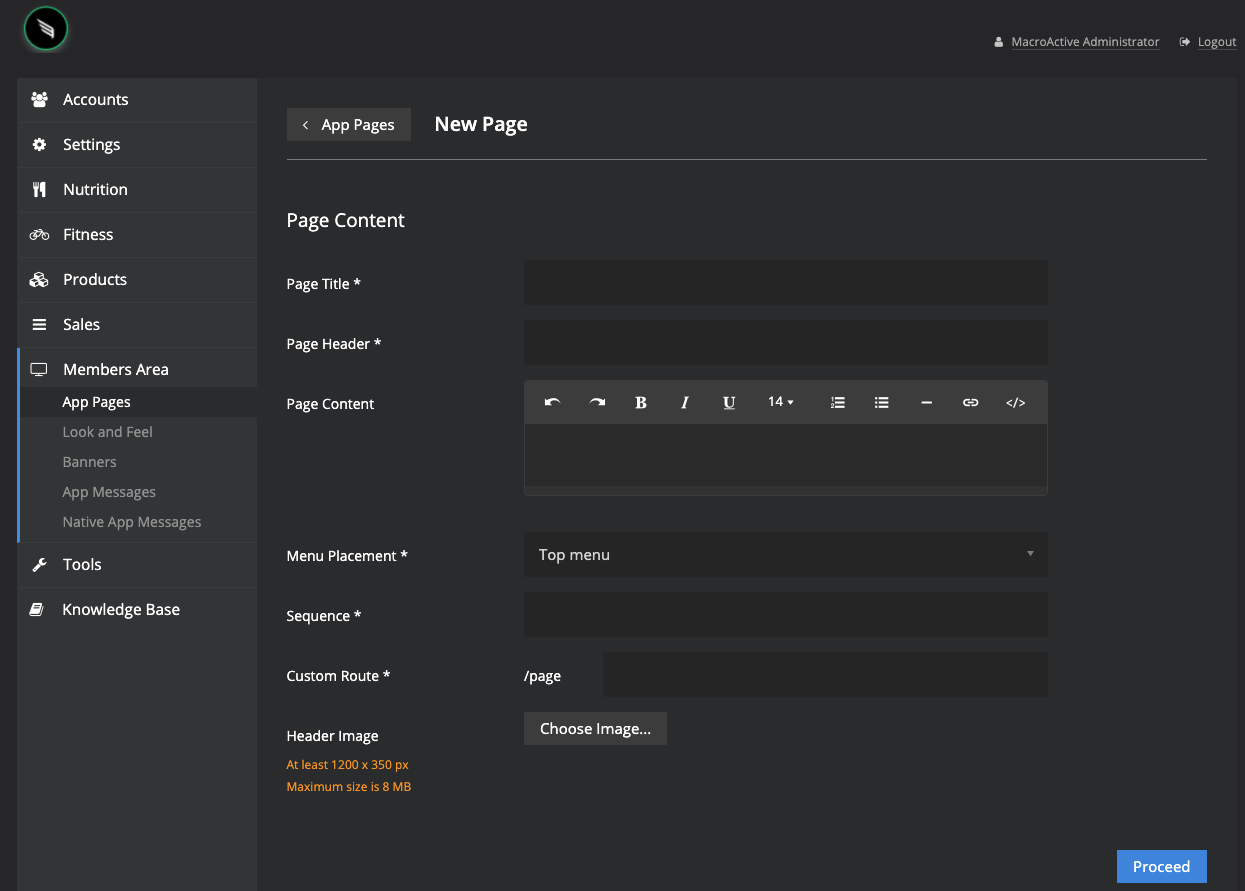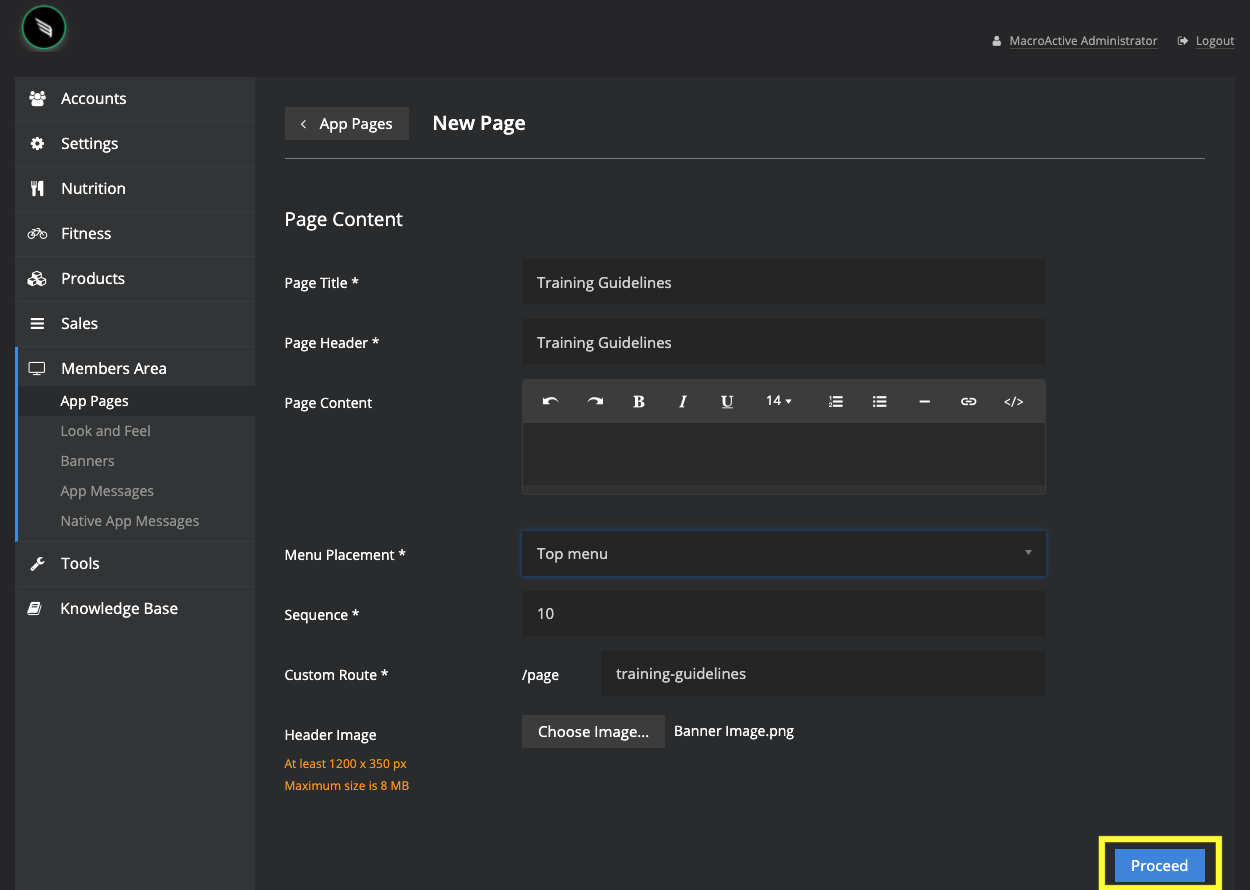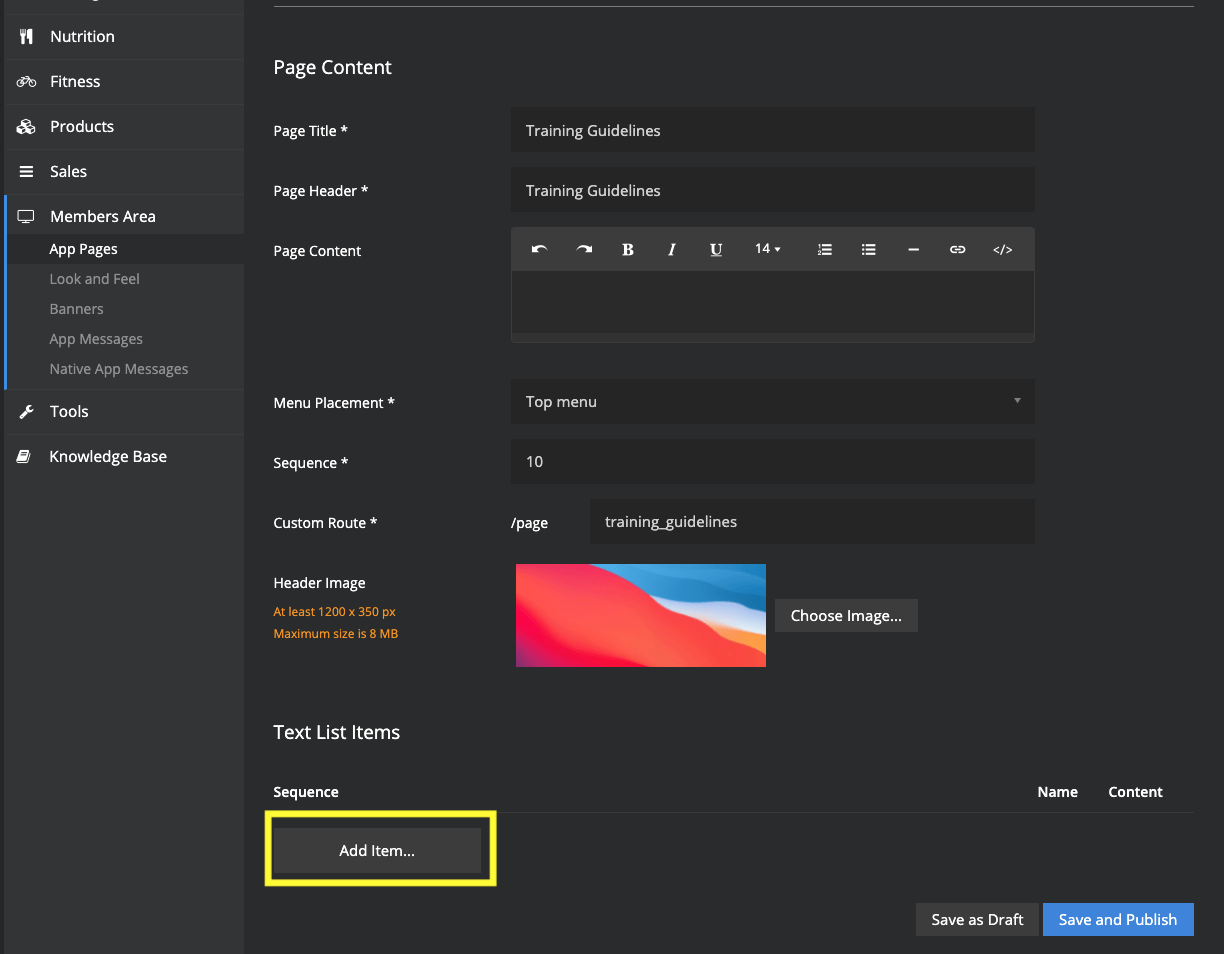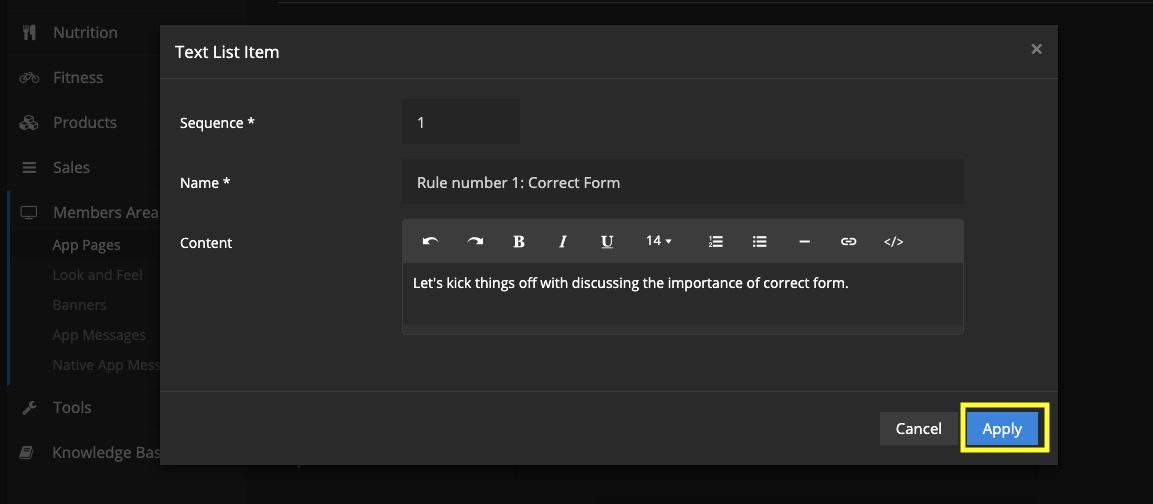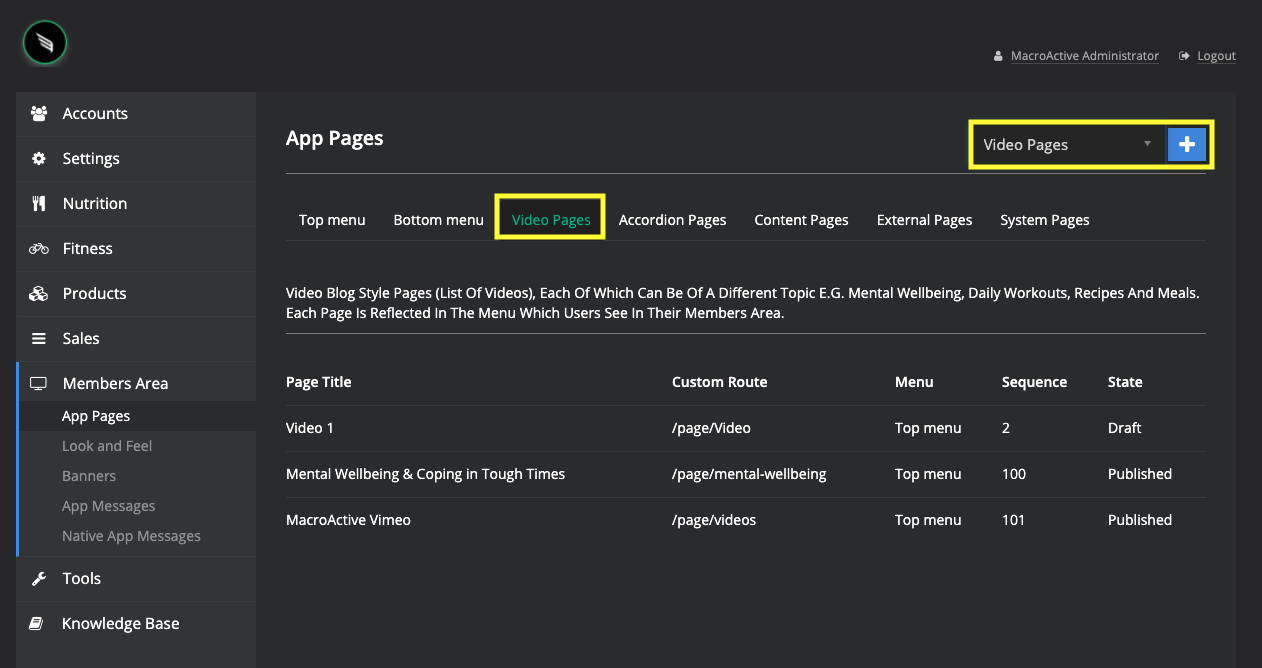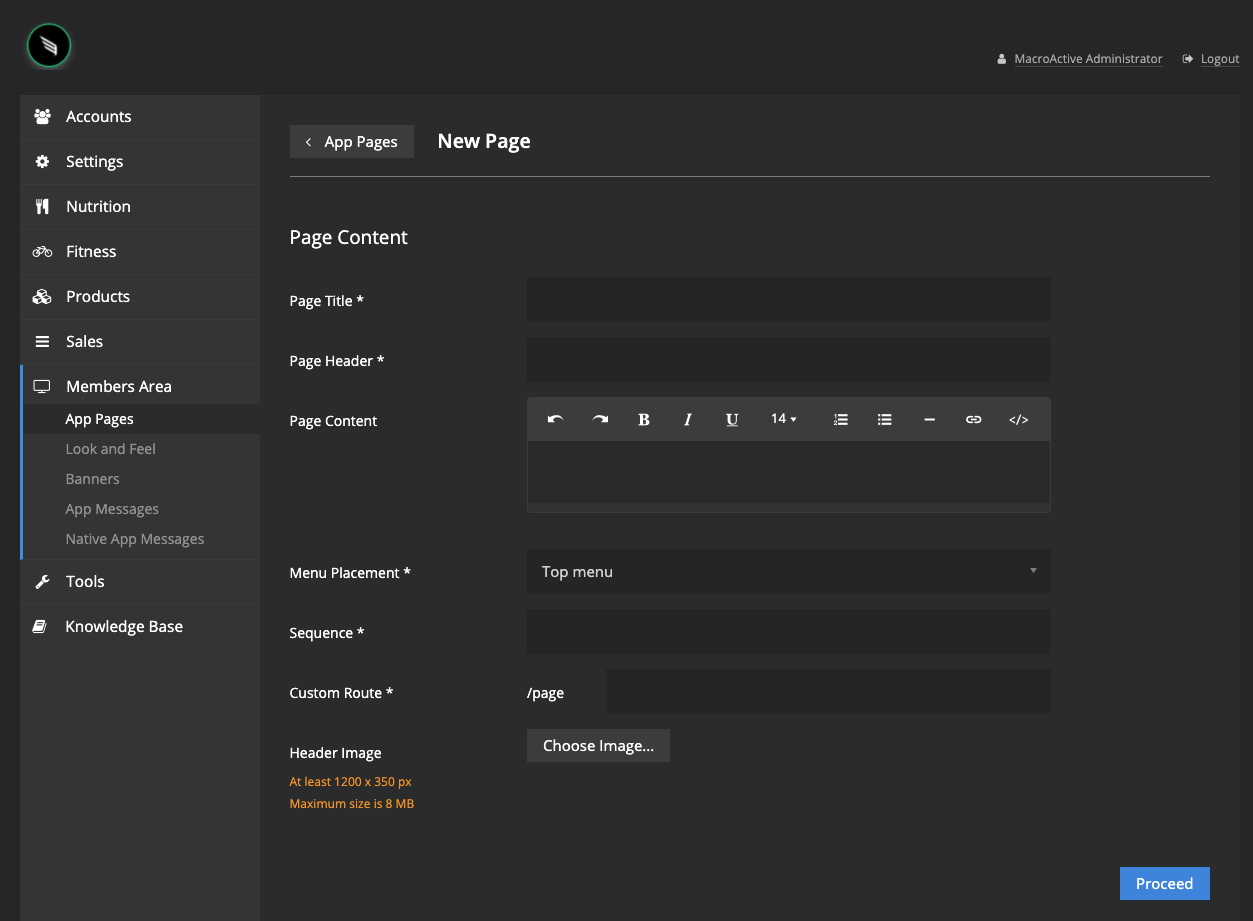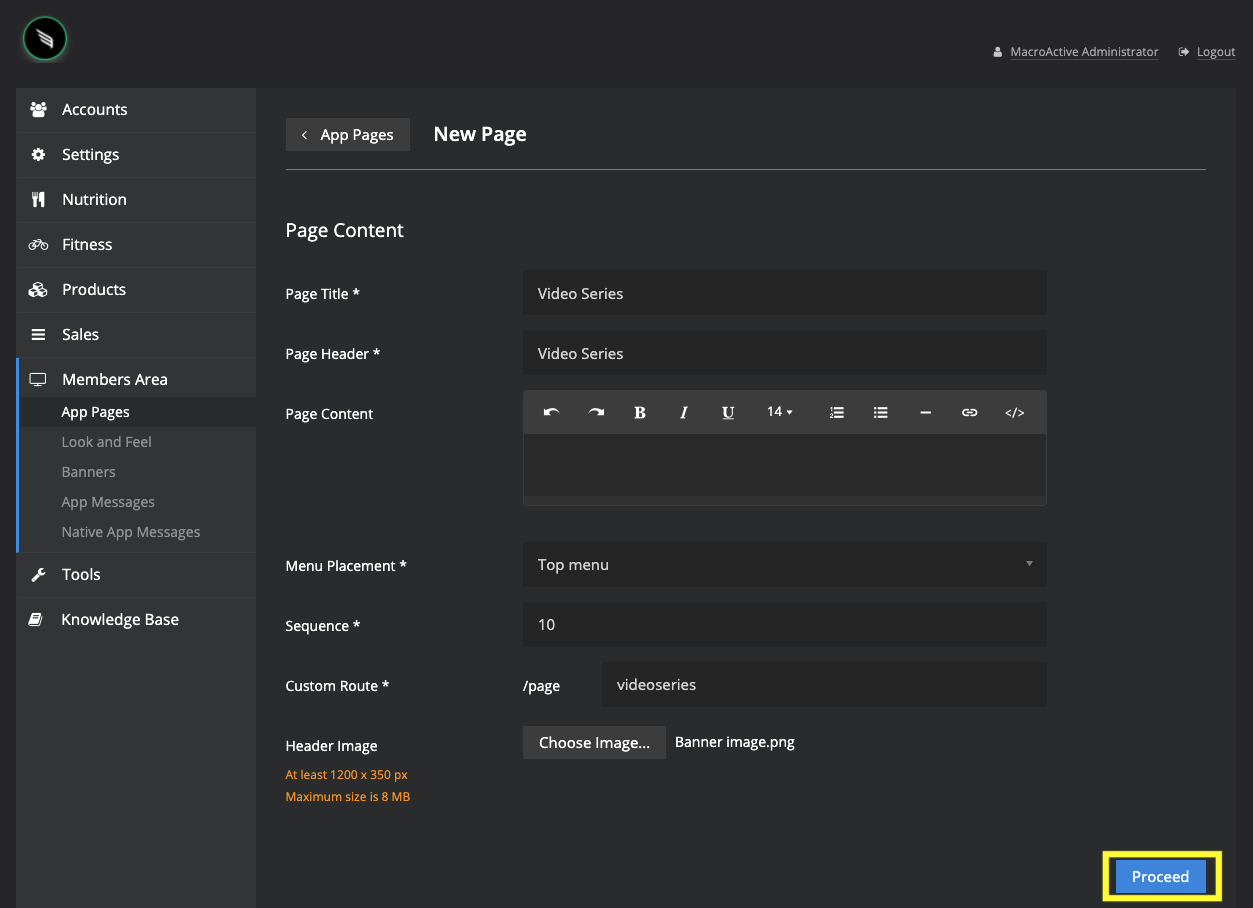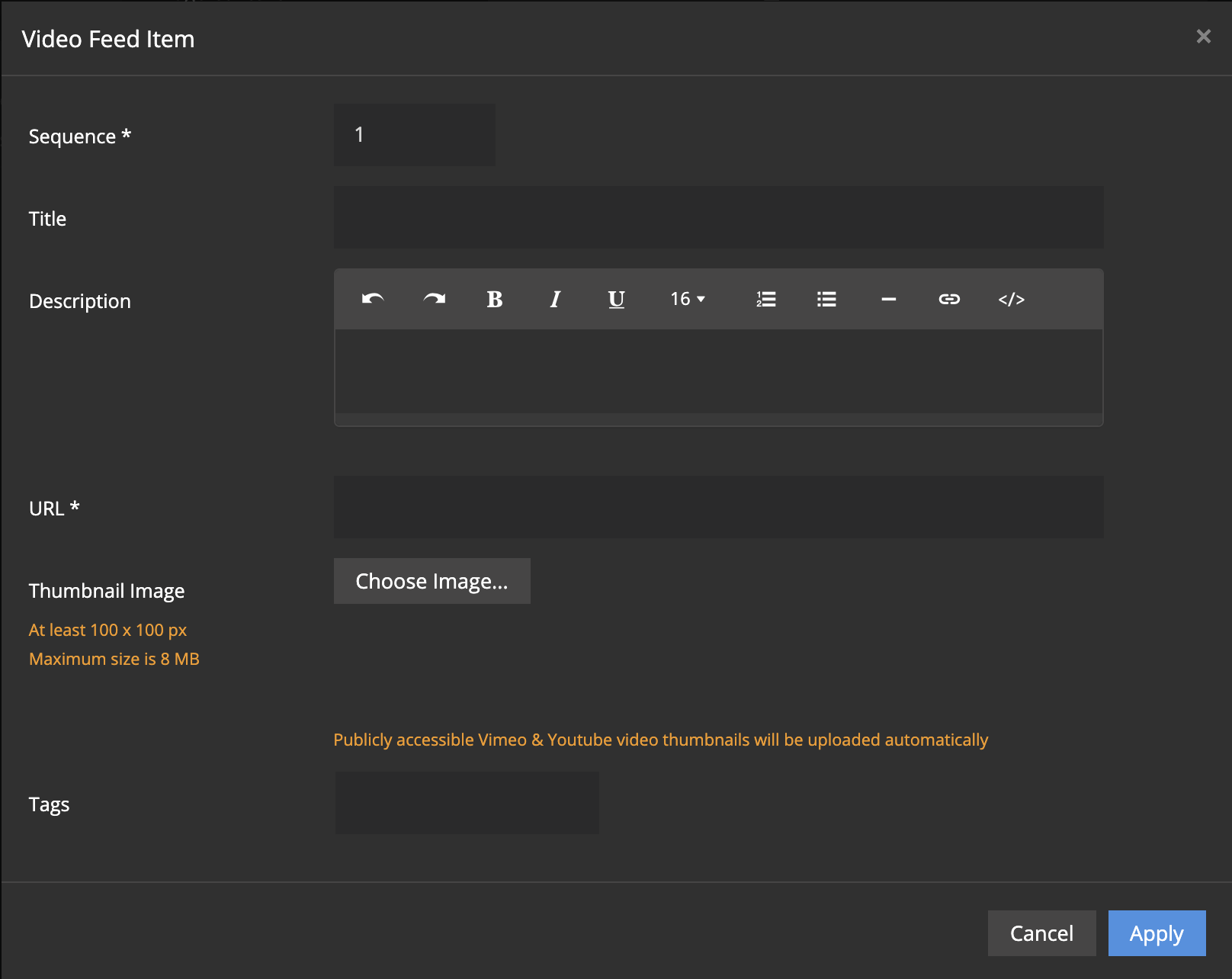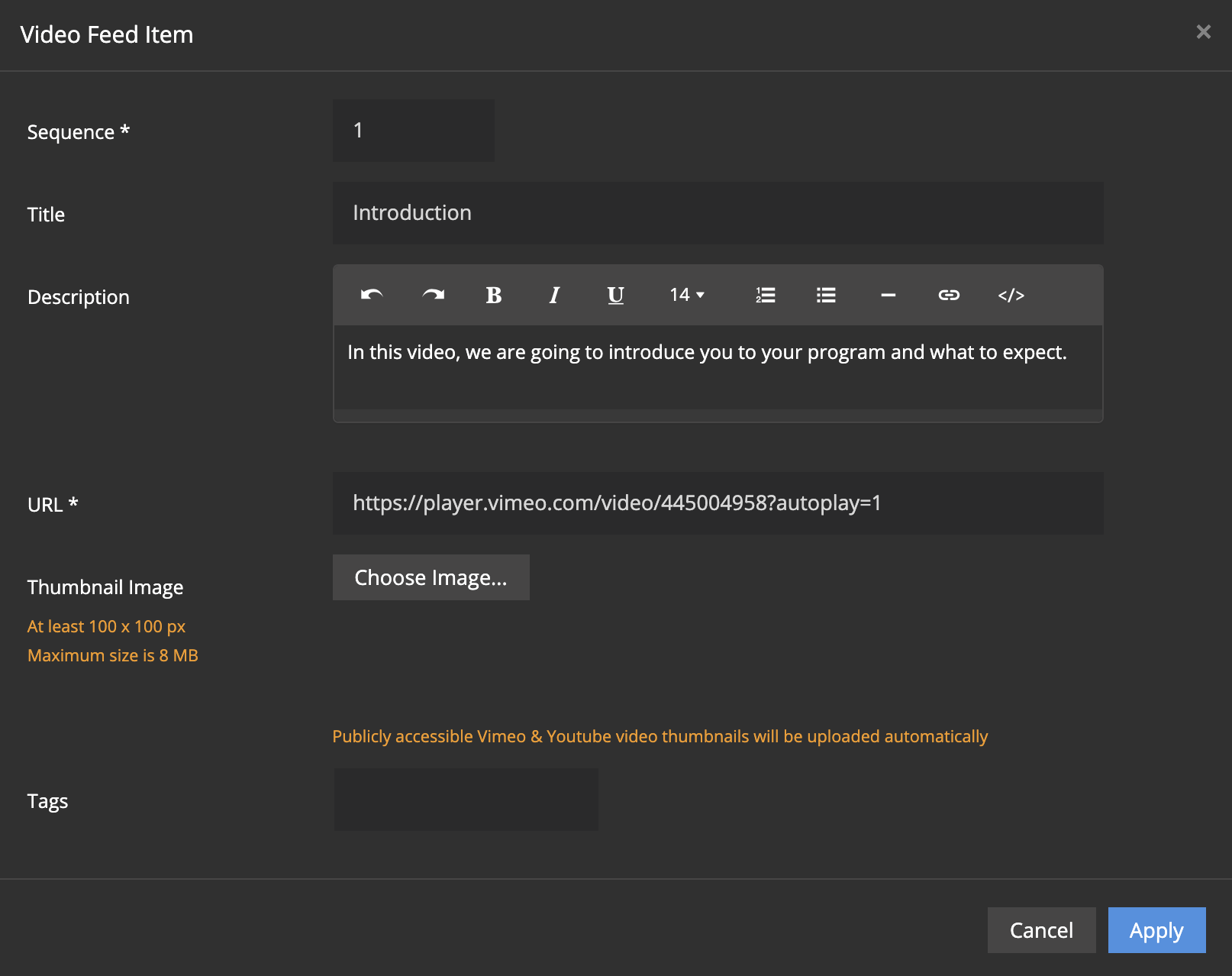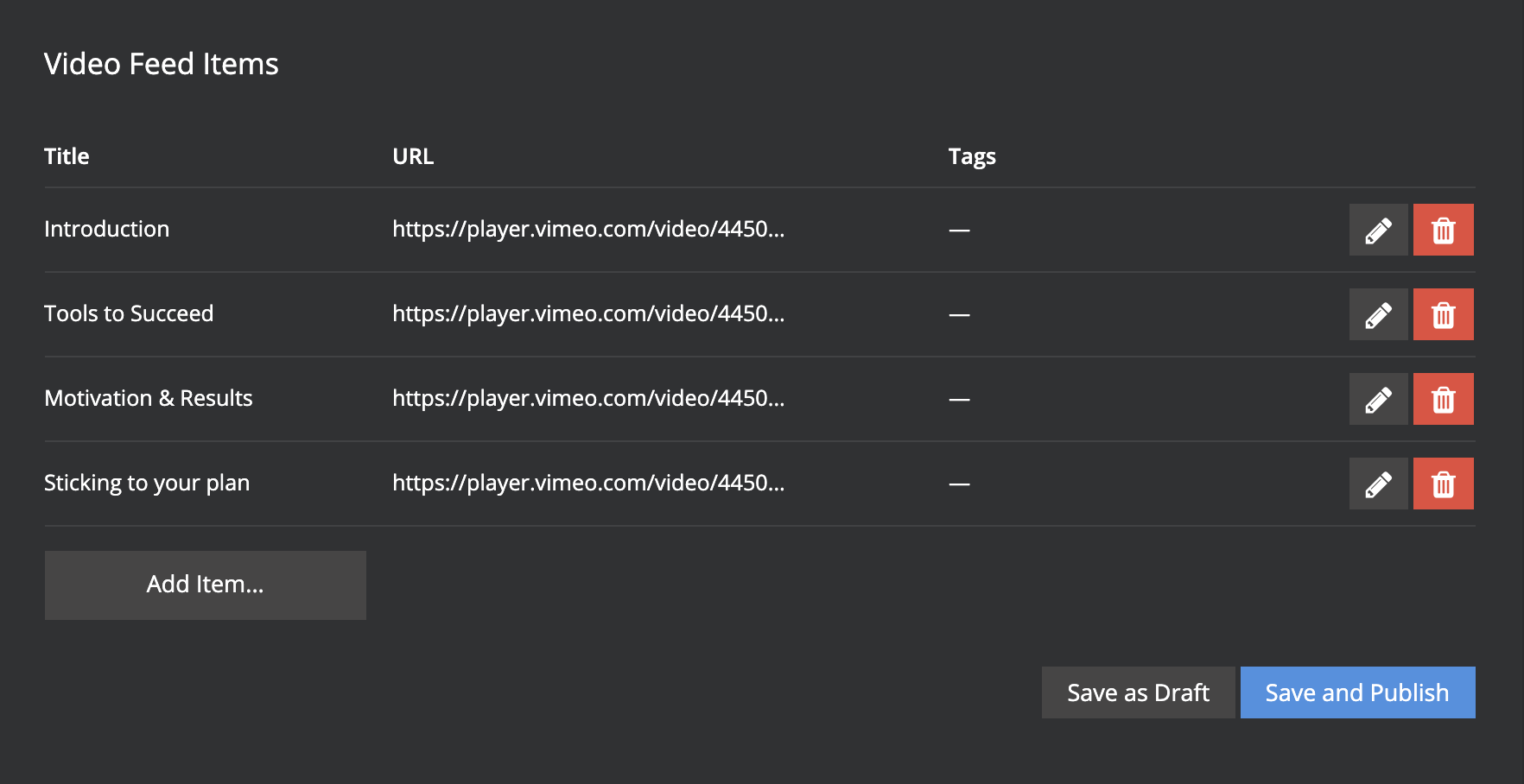Adding Custom App Pages
External Pages
You can embed a specific URL into your platform as an external page. This could be implemented within your product for a number of reasons including:
- Google Drive folder containing PDF content for your customers
- Link to a page on your website
- Support Facebook Group
To begin, go into Members Area then App Pages
Select External Page, then click on the Blue + Button to create a new external page.
- Include a page title (e.g. resources)
- Paste in the URL
- Menu Placement - leave as Top menu
- Sequence (where page is placed on side menu)
- Click Save and Publish to finalise
- New External Page will now be live in your platform
Content Pages
A (custom) content page allows you to add a piece of text to your platform. This information will be displayed inside a text field and could be implemented within your product for a number of reasons including:
- Support email information
- Facebook Group URL
- Calendly Link
- Refund/Cancellation policy
- Personal Story
To begin, go into Members Area then App Pages
Select Content Pages, then click on the Blue + Button to create a new content page.
- Include a page title
- Repeat the title for a page header
- Enter in your page content (e.g. Support email information)
- Menu Placement - leave as Top menu
- Sequence (where page is placed on side menu)
- Custom Route - add a path url (can just use page title)
- Click Save and Publish to finalise
Accordion Pages
Create an accordion page within your platform. This could be implemented within your product for a number of reasons including:
- Blog or Articles page
- FAQ Section
To begin, go into Members Area then App Pages
Select Accordion Pages, then click on the Blue + Button to create a new accordion page.
- Include a page title (e.g. Training Guidelines)
- Repeat the title for page header
- Include a short description (optional)
- Menu Placement - leave as Top menu
- Sequence (where page is placed on side menu)
- Custom Route - add a path url (can just use page title)
- Finally, add a Header Image - then click Proceed to continue.
After clicking proceed then click Add Item to add the first item.
Video Pages
Create a video page within your platform. This could be implemented within your product for a number of reasons including:
- Video Blog Series
- Educational Content
- Training Tips & Tricks etc..
To begin, go into Members Area then App Pages
Select Video Pages, then click on the Blue + Button to create a new video page.
- Include a page title (e.g. Video Series)
- Repeat the title for page header
- Include a short description (optional)
- Menu Placement - leave as Top menu
- Sequence (where page is placed on side menu)
- Custom Route - add a path url (can just use page title)
- Finally, add a Header Image - then click Proceed to continue.
You can now start building out your video feed by adding each video link under Add Item.
- Click Add Item to add your first video in sequence.
- Input the name of the video, a short description if you wish, and the link of the video.
- Click Apply to finalise.
- See Adding videos and images from Vimeo for more info
- Video will now be added as per below:
- Follow the same steps to add multiple videos
- To finalise either Save as Draft or make live by clicking Save and Publish