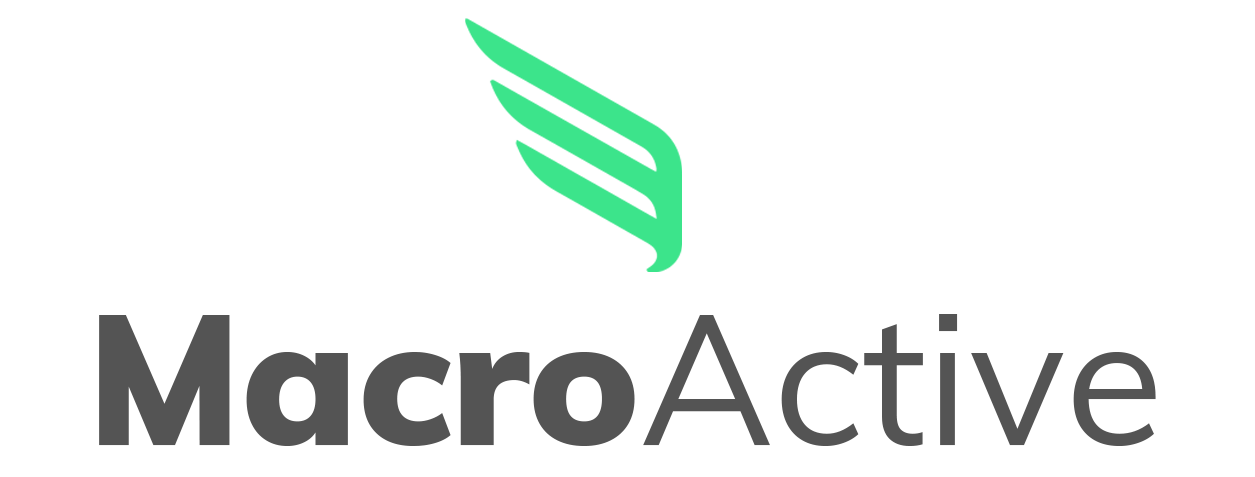Couples Meals / Meal Plan Pairing
This guide will show you how customers can connect and pair meals in their meal plans.
This feature allows one customer to pair any of the main meals (Breakfast, Lunch, Dinner) in their meal plan with another customer while keeping macronutrients and calories tailored to each individual.
Key things to note:
- This feature is available on request - please reach out to support@macroactive.com if you wish to have it enabled.
- This feature will only be available for customers who have a meal plan included in their purchased product plan.
- Dining Out is not available when meal plans are paired.
- You may come across meal plan generation failures related to meal plan pairing particularly when nutrition requirements between the two customers are significantly different. We will show you how to manage these in this article.
How Meal Plan Pairing Works
Note: In this article, we will refer to Customer 1 as the Manager as they will manage all nutrition preferences, including allergies/dislikes and Customer 2 as the Follower who will receive the paired meals in their plan.

Step 1: Manager shares code with Follower
Each customer has a unique pairing code available under their Profile -> My Connections
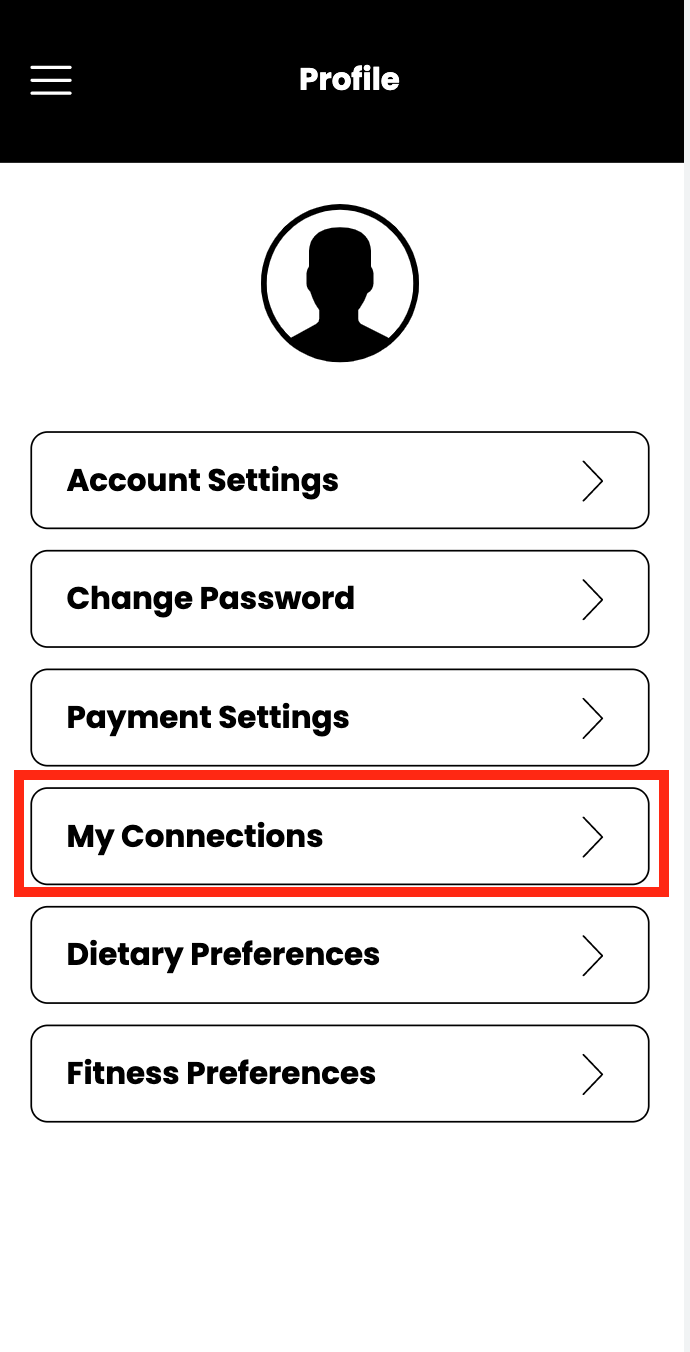
The Manager can
Copy &
Share their unique pairing code with the Follower
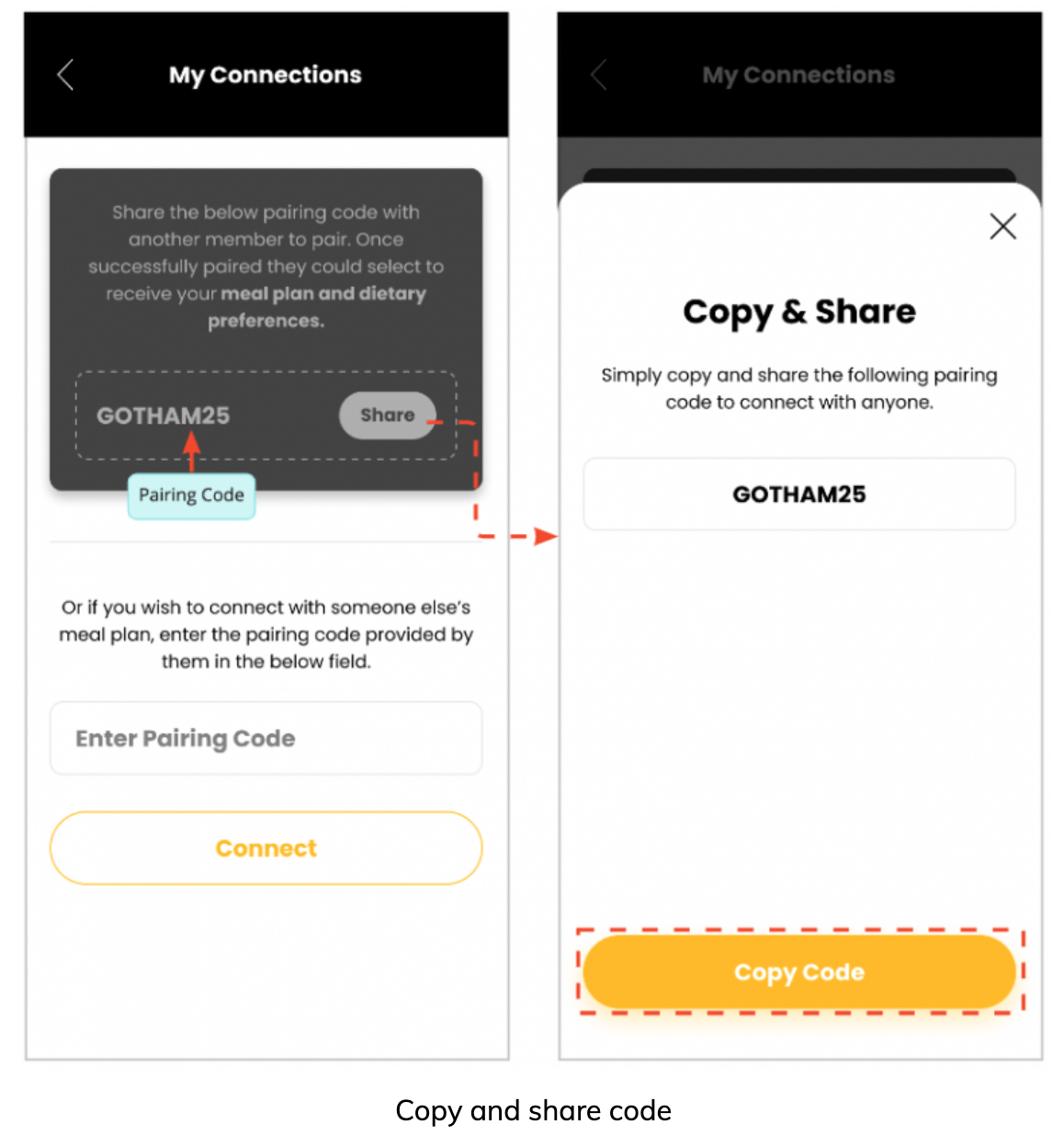
Step 2: Add Connection
If the Follower already has an active plan, they can enter this code and follow the below steps:
- Navigate to "Profile" -> My Connections
- Enter Manager's unique code in the "Enter Pairing Code" text box
- Tap the Connect button
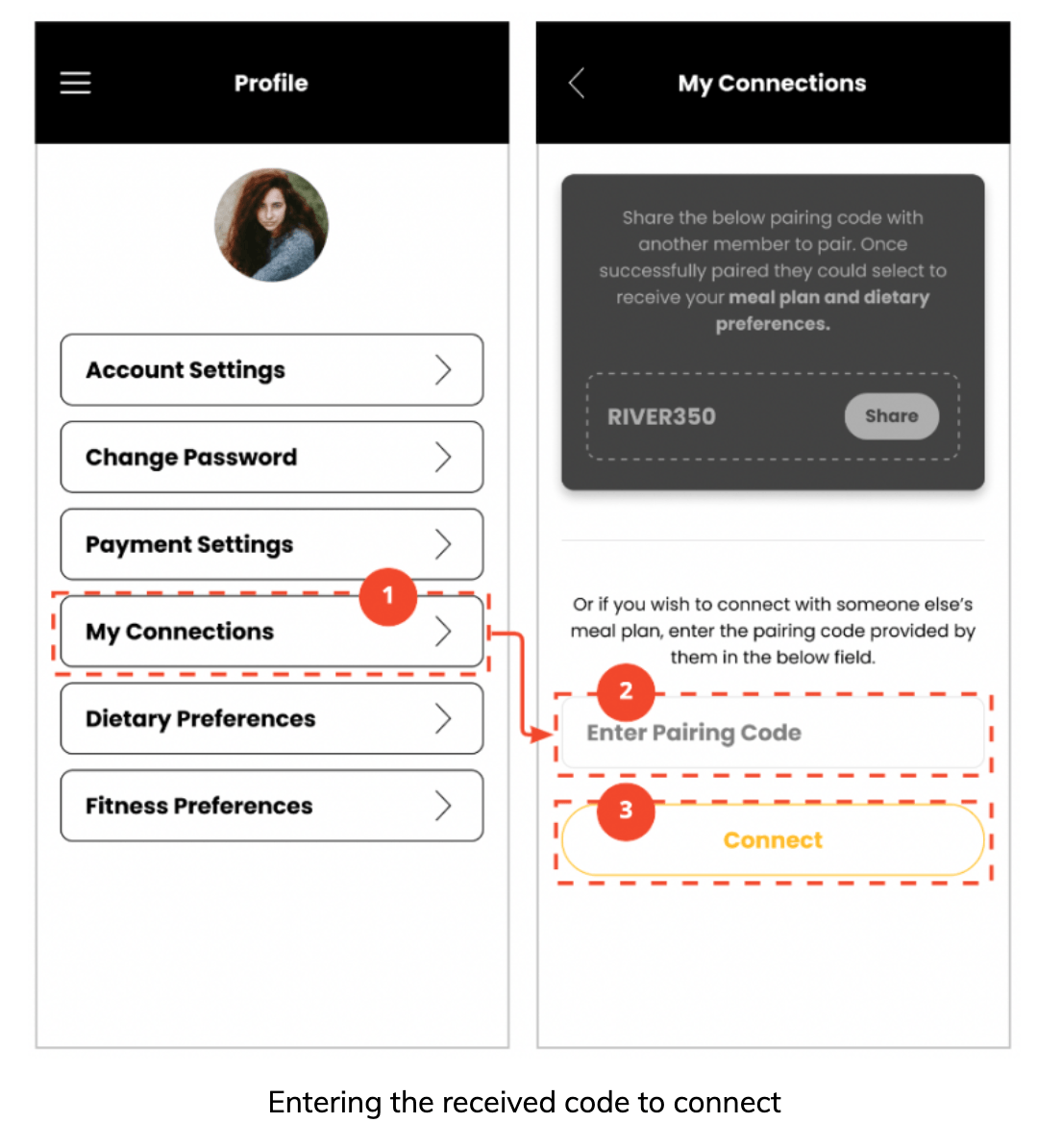
Once connected, the Follower will be able to see the Manager's information and the Follower will be able to see the Manager's information under
My Connections.
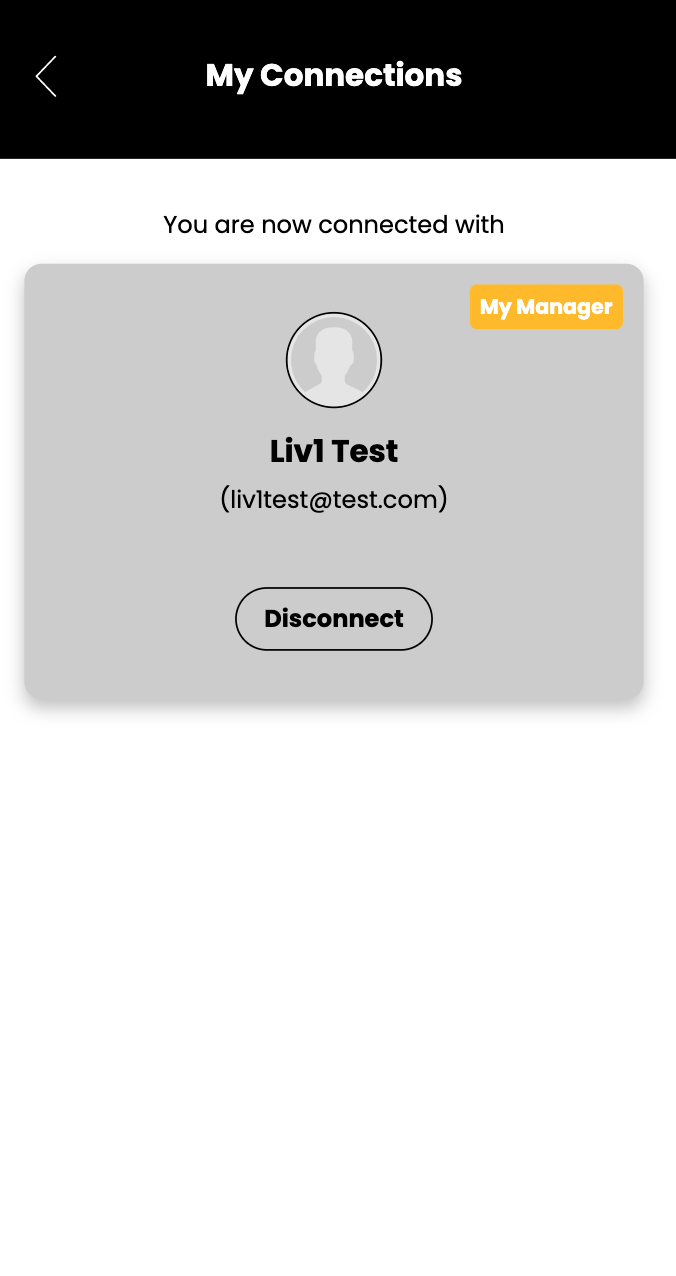
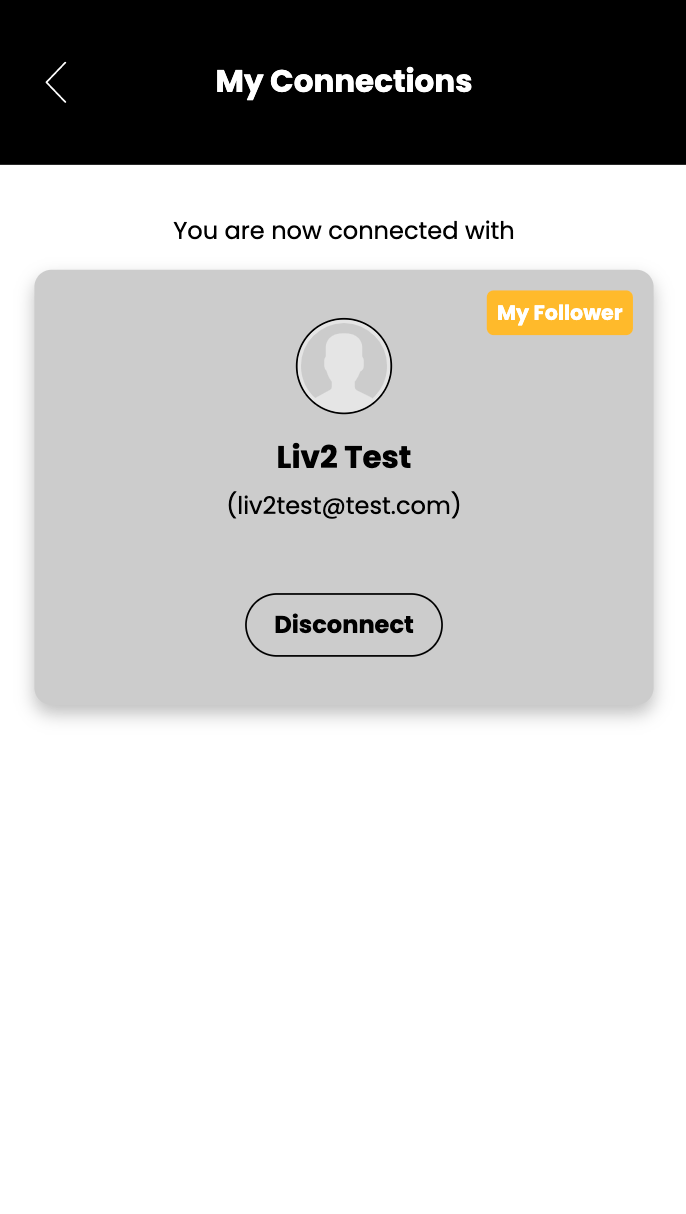
Step 3: Pair Meal Plan
Once connected, the Follower will need to tap Pair Meal Plan.

Step 4: Select Meals to be Paired
Only Breakfast, Lunch and/or Dinner will be available for pairing so customers can choose to pair 1, 2 or 3 of these meals.
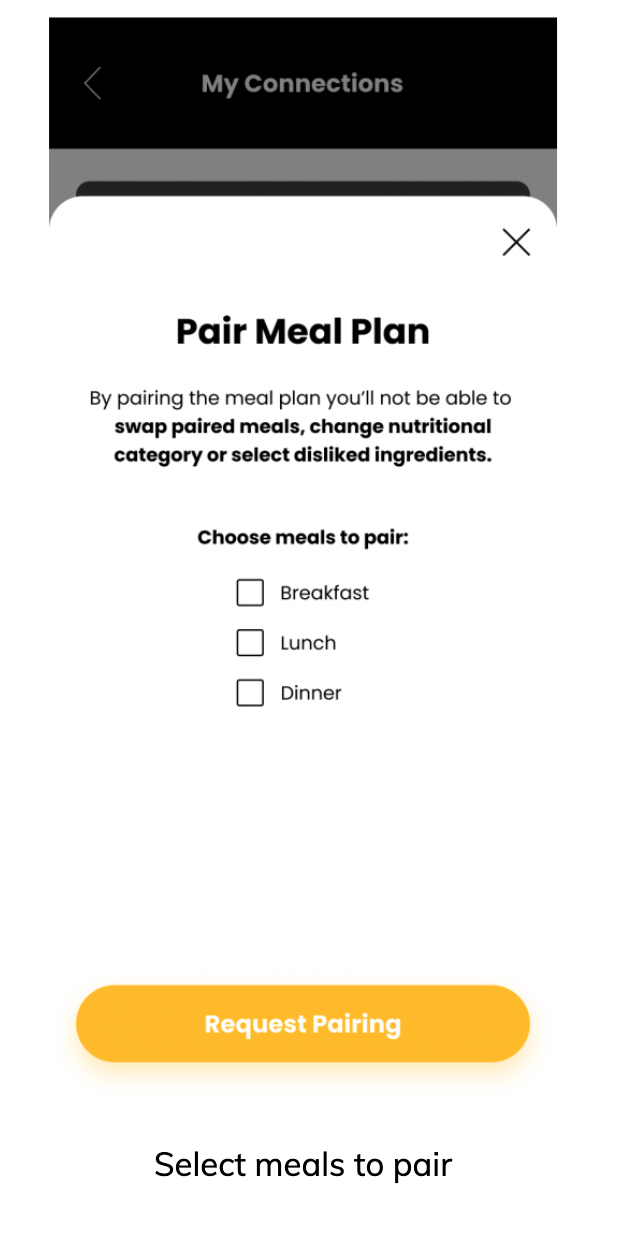
Step 5: Request Pairing
Once pairing has been requested, the Follower will have to wait for the next meal plan update or they can contact customer support as a new meal plan will need to be generated.
A message will be displayed to the follower stating that their meal plan pairing is "pending".
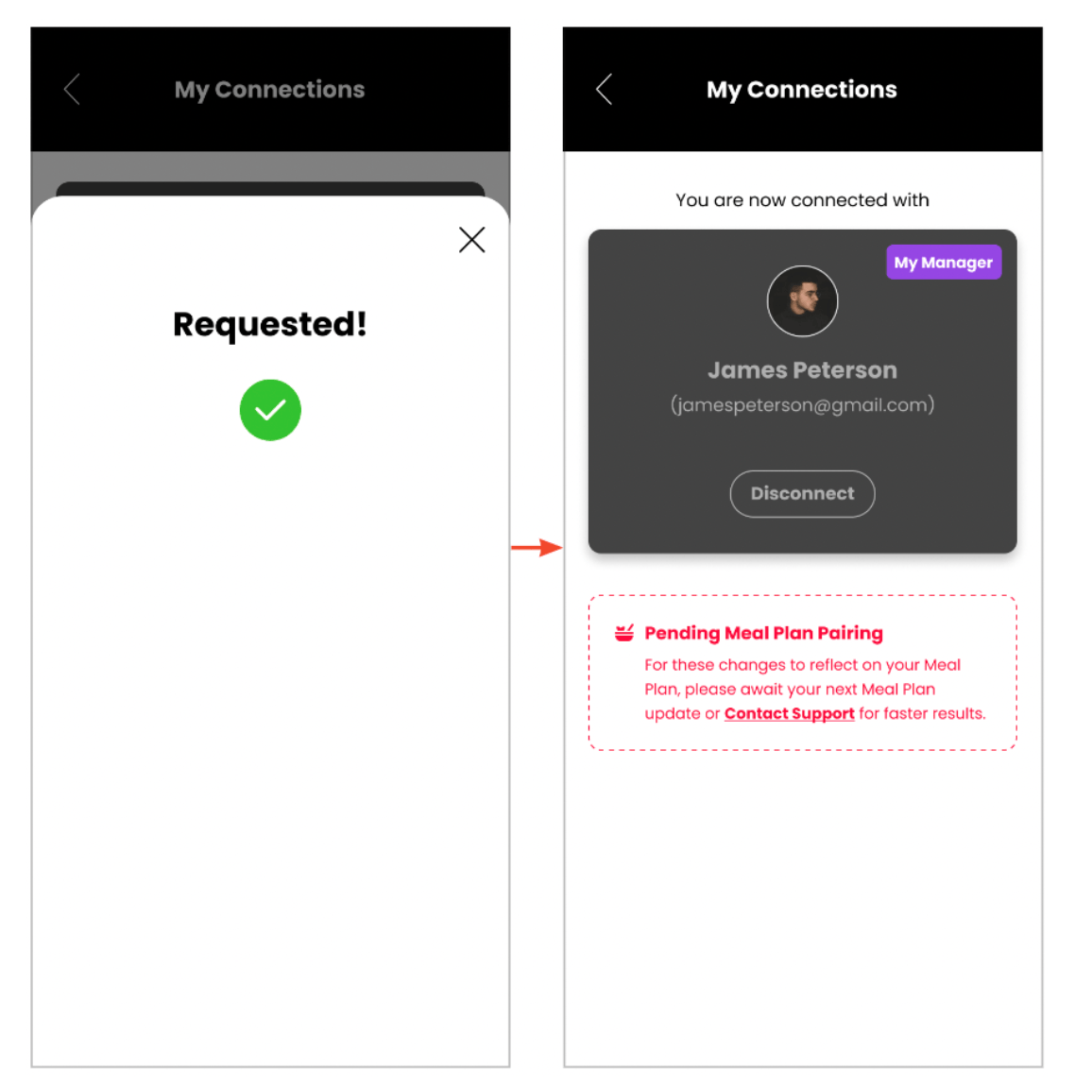
Once the meal plan is successfully paired, the above message will no longer be visible.
Paired Meal Plan
Once Paired, a "Paired Meal Plan" label will be shown on both the Manager & the Followers meal plan.
*Just note, the Manager will need to Log out and Log back in, in order for this to appear.
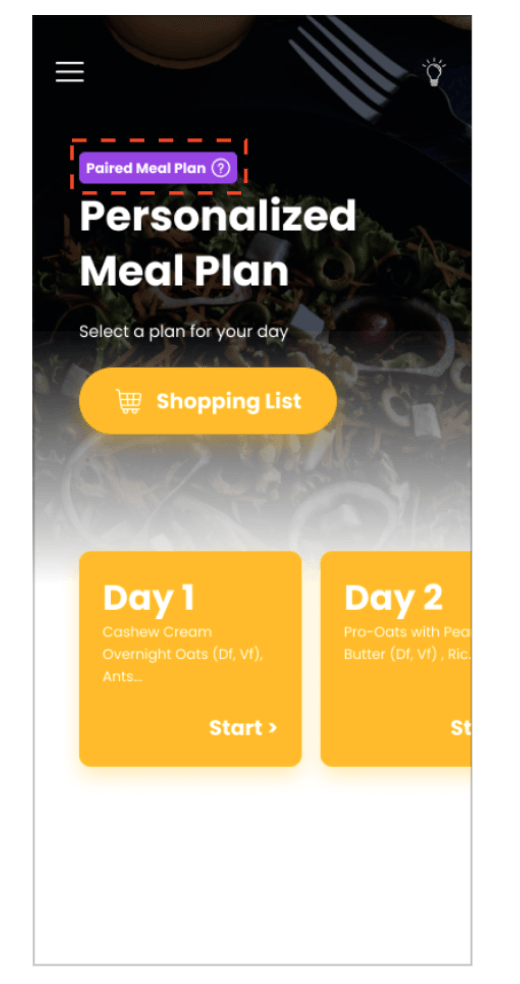
There will also be a "Paired Meal" label on all paired meals for both customers in their meal plans.
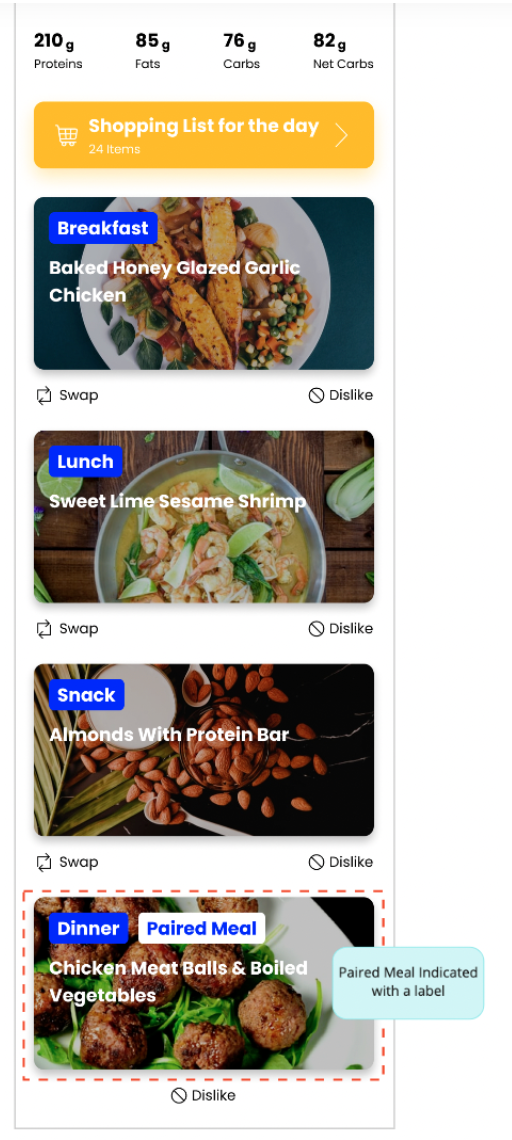
Paired meals cannot be swapped by the manager or the follower. Hence, the ‘Swap’ button will be hidden for meals that are paired. However, it is possible to ‘Dislike’ a paired meal.
Any unpaired meals in the meal plan can be swapped by both customers as usual.
How Paired Meal Plan Updates Work
Meal plan updates will be available to the manager and the follower as per normal. However, it is only the manager who can update the nutrient preferences, allergies/dislikes/availability.
With every meal plan update, the follower can choose whether to stay paired or to disconnect and unpair from their manager.
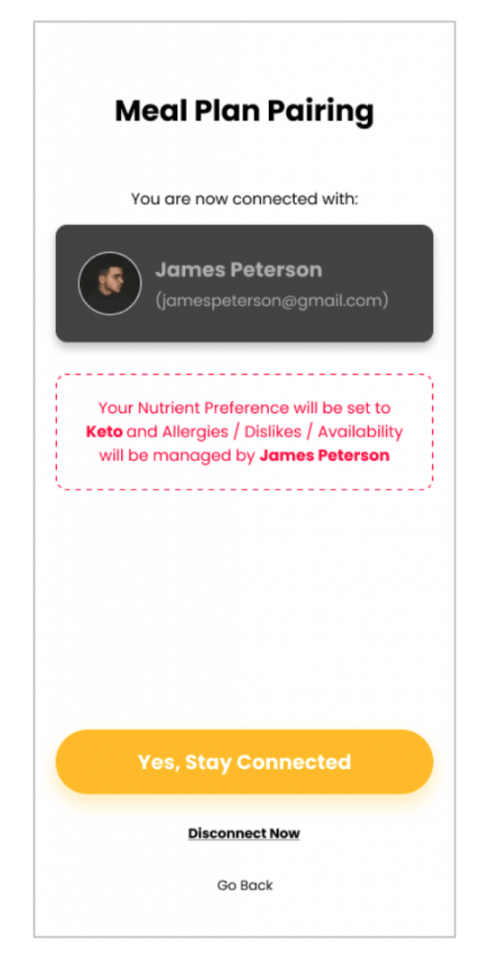
If the follower chooses to stay connected, they will again be prompted to select which meals they would like to pair. This offers a chance for them to alter the previously selected paired meal types.
Unpairing of Meal Plans
The manager and the follower both have the option to unpair their meal plan at any time.
They can navigate into their ‘Profile’ → ‘My Connections’, and tap ‘Disconnect’
and confirm.
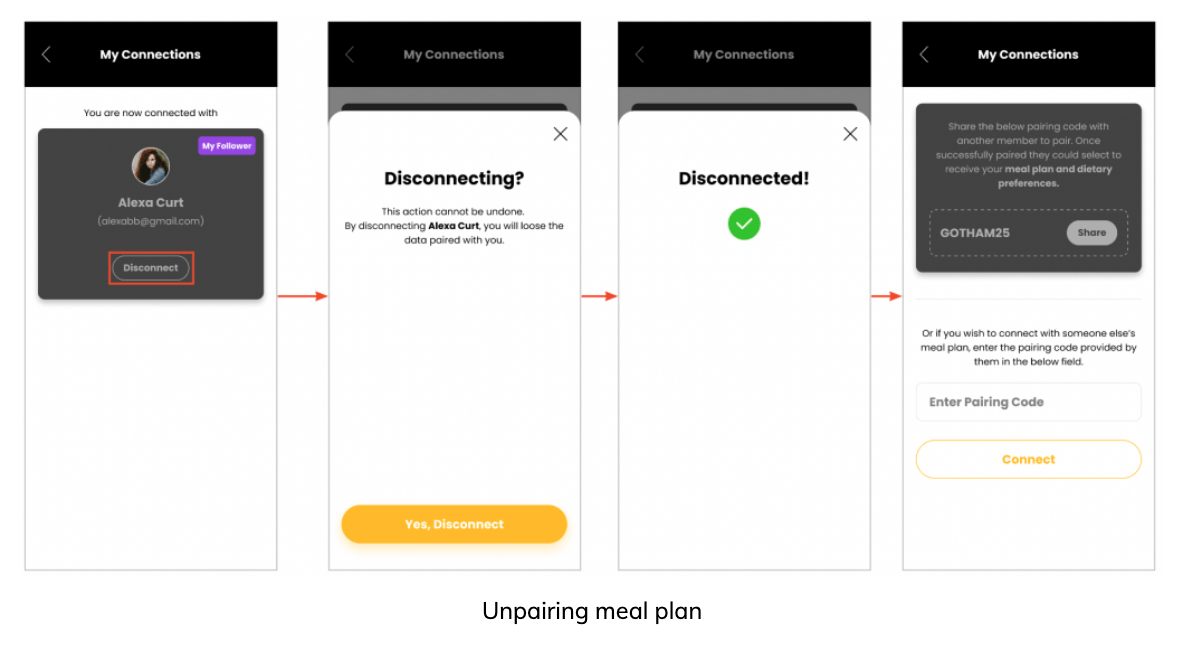
Once disconnected, the ‘My Connections’ page will revert back to display the pairing code or to enter a new code.
In addition to this, a one time popup will be displayed on the dashboard of the disconnected customer to notify them.
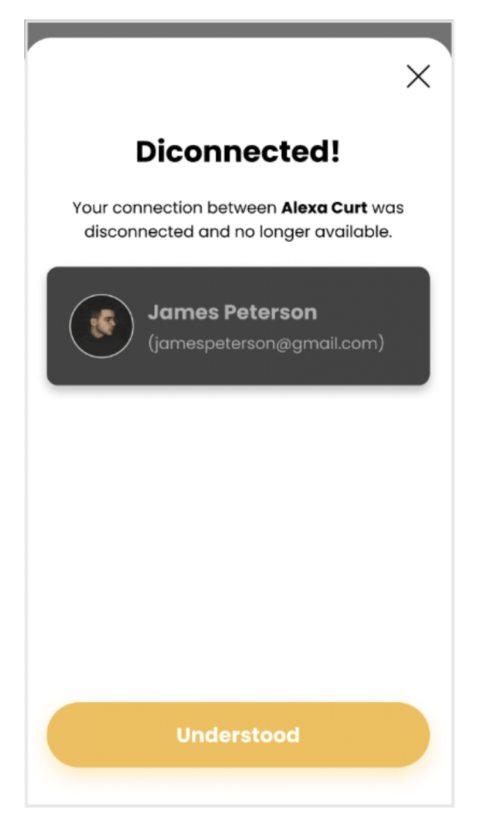
FAQs
Can customers share their unique pairing code with someone who does not have a plan?
Yes. However, the follower who receives the code will need to purchase a plan and enter this unique code during the sign up process.
The dietary questions during sign up have been modified to include a section where the pair code can be entered.
*This is right after the Activity Level section.
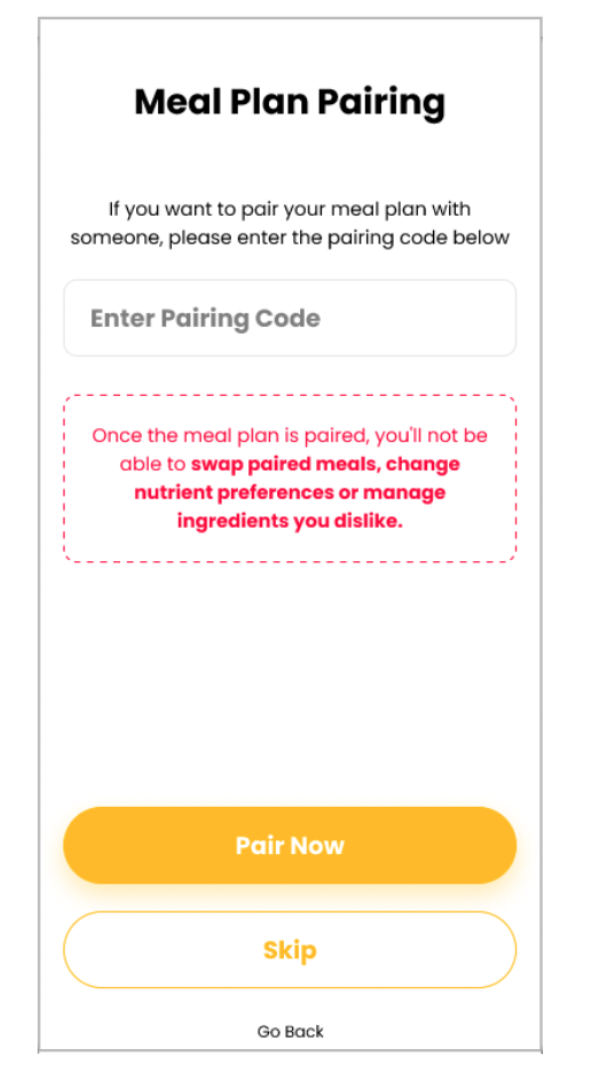
The follower has the option to then enter the pairing code or skip this step and proceed without pairing.
If the follower chooses to enter the pairing code and proceed, the nutrition section will be auto-filled with the manager's preferences, and allergies/dislikes. Hence, the follower will not be prompted to select their nutrition preferences or dislikes.
The follower will be asked to pick the meals that they wish to pair with the manager and complete the onboarding process as usual.
What happens if the follower already has their own meal plan?
Once connected using the pairing code, the follower's meal plan will be paired following the generation of a new meal plan (either after their next update or manually through contacting customer support).
Can the manager and follower adjust their ingredient dislikes?
The manager can update their ingredient dislikes at any given time by navigating to the ‘Ingredients I Dislike’ section within their ‘Dietary Preferences’.
However, the follower will not be able to do so. The below message will be displayed to the follower stating that the feature has been disabled. The follower will only be able to view the ingredients disliked by their manager.
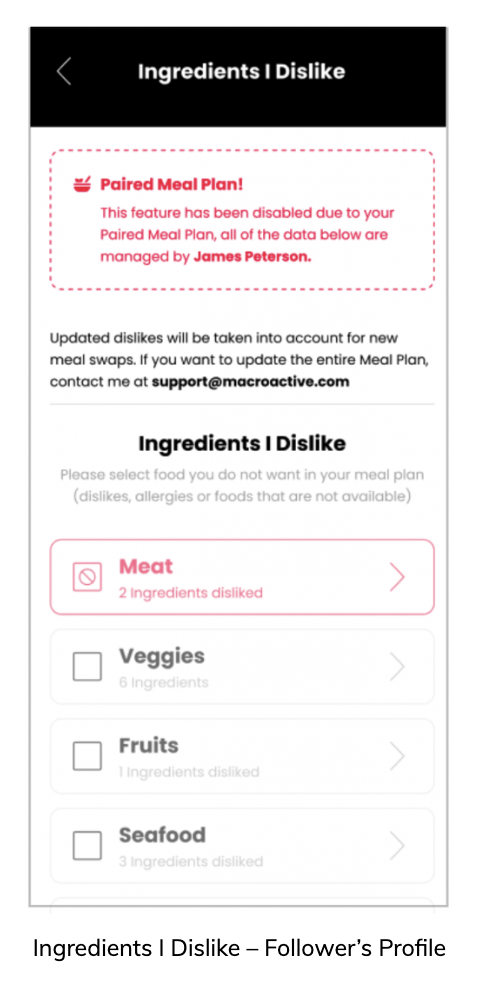
What happens to the nutrition preferences and ingredient dislikes of the follower when disconnected?
When unpaired, a new meal plan will need to be generated and the follower will be able to update their preferences and dislikes.
If the follower wishes to receive a new unpaired meal plan as soon as possible, a request should be sent to the customer support team.
What happens if either one of the partners has more than one meal plan?
In this case, they will not be able to proceed with meal plan pairing.
How do I generate a paired meal plan myself?
If you are doing your own customer support, you can generate the new meal plan of the follower as you would normally.
On your platform, head to
Sales -> Subscriptions ->
click Manage
next to your customer's name.
Hit the
3 dots next to their current meal plan and hit
Generate Meal Plan.
Once this has been generated and saved, your customer will need to log out and log back in to view their new Paired Meal Plan.
How to fix a paired meal plan generation failure
When the follower's new "paired" meal plan is generated, you may come across a meal plan generation failure for 1 or more meals, especially if the couple have significantly different requirements. This is because some meals might not be capable of scaling high or low enough to meet the requirements of the follower.
If the meal plan generation failure is related to meal plan pairing, it will look like this:

The error message will tell you what meal(s) failed to scale and when.
To fix these, scroll down to the the first meal plan failure (in this example, it is day 3 dinner) and manually select
Fish Wrap with Mixed Vegetables.
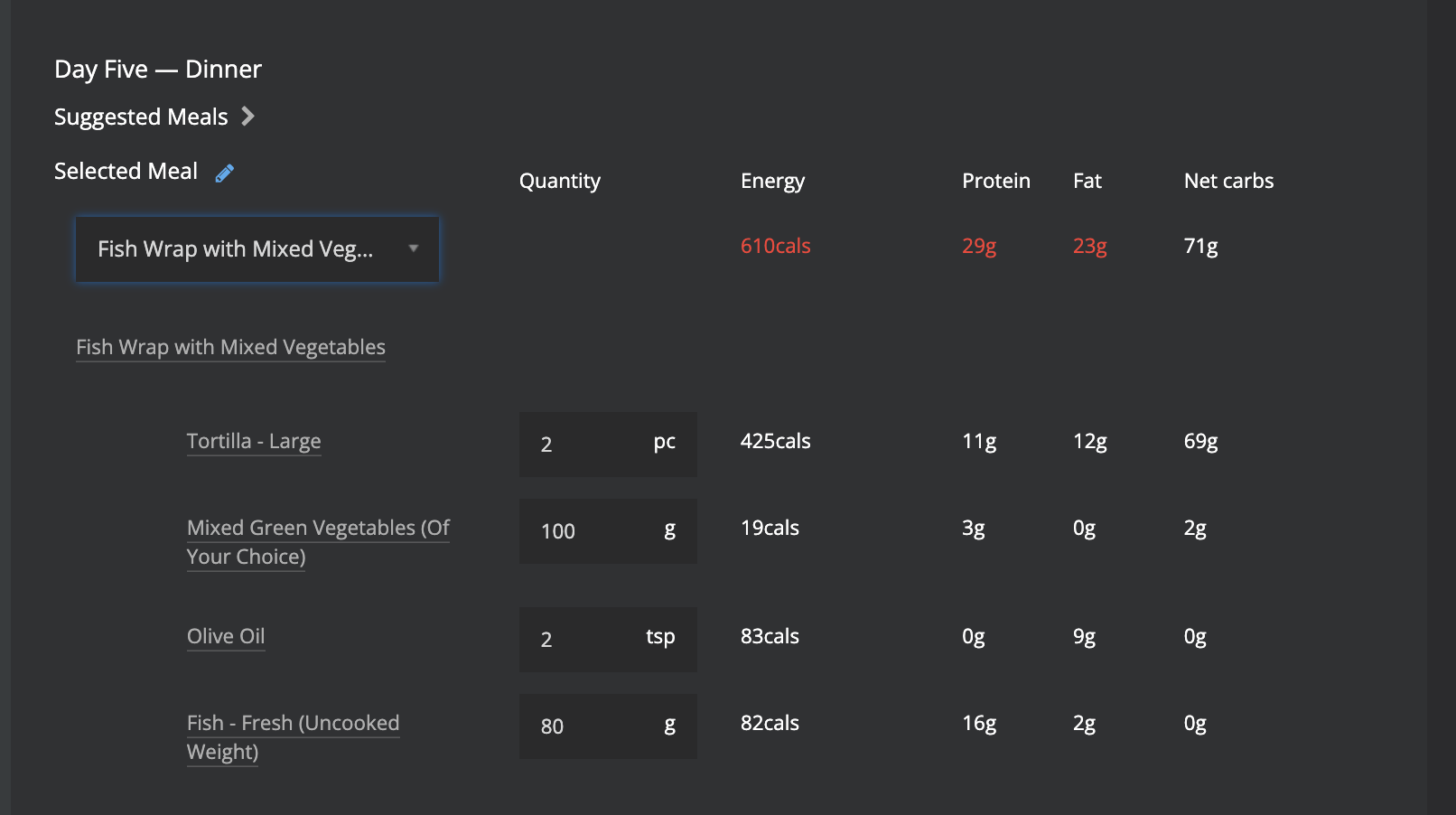
Whenever you manually pull a meal into a plan, the platform will automatically take the base values of that recipe so you will need to adjust ingredient amounts to suit requirements of the follower.
*Even when values show in red, you will still be able to save this.
To find their requirements, you can scroll back to the top to view their nutrition distribution or use the nutrition totals of a nearby main meal as a guide.
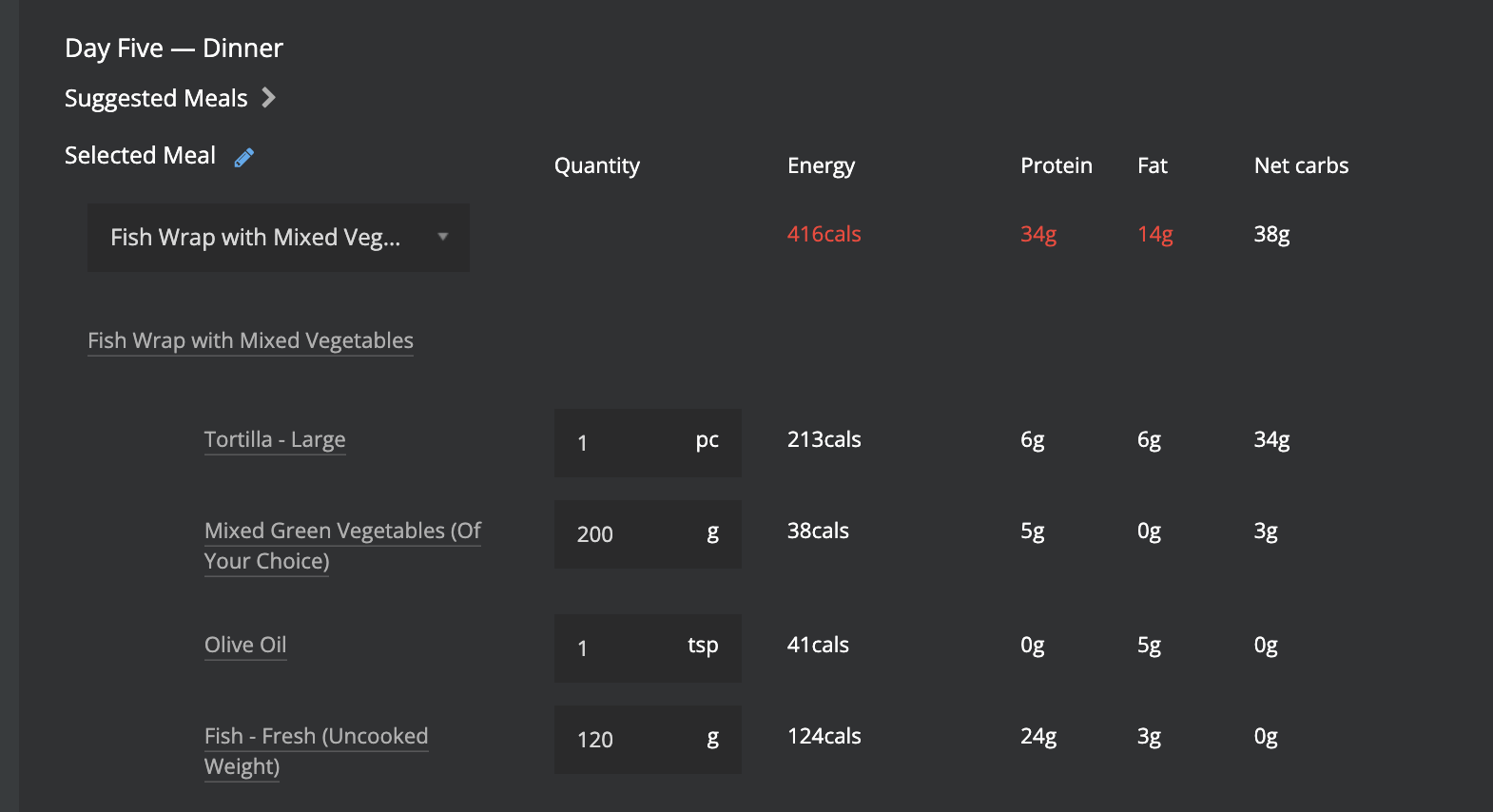
Once you have fixed these failures and saved the meal plan, the follower will need to refresh their member's area (and/or log out and back in again) to view their new "Paired" meal plan.
Please reach out to support@macroactive.com if you have any questions about this feature.